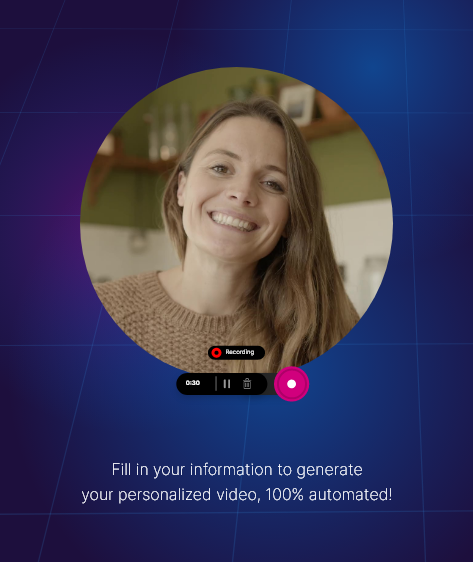If you didn’t connect your calendars to Weezly right at the beginning, when you created your account, you can do it now. So, to connect your calendar in Weezly, follow these steps:
#1 Step: Find Calendar Connections #
Once you’re logged in, click on the “Profile image” in the top right corner of Weezly.
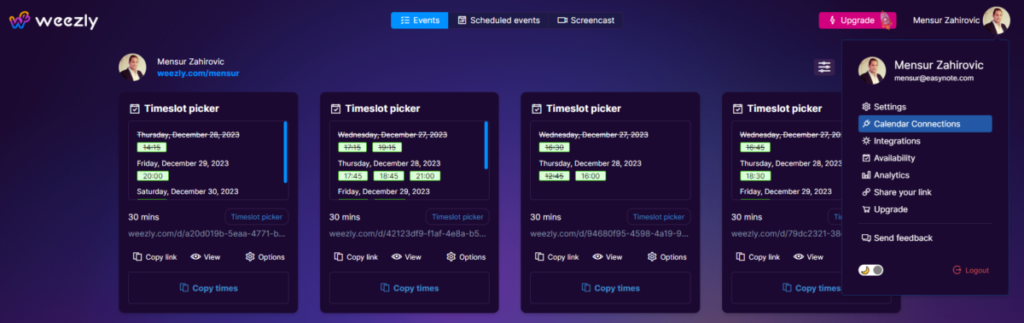
#2 Add Calendar Connection #
You’ll see a button “Add calendar connection”.
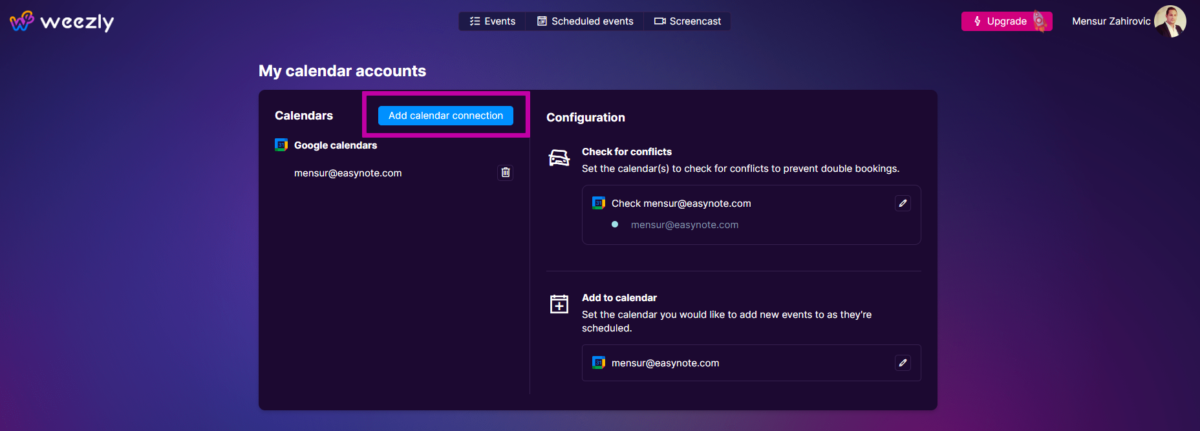
Click on the button and select one of the calendars you would like to connect to: Google Calendar, Outlook Calendar, or Exchange Calendar. Choose the service where your calendar is hosted.
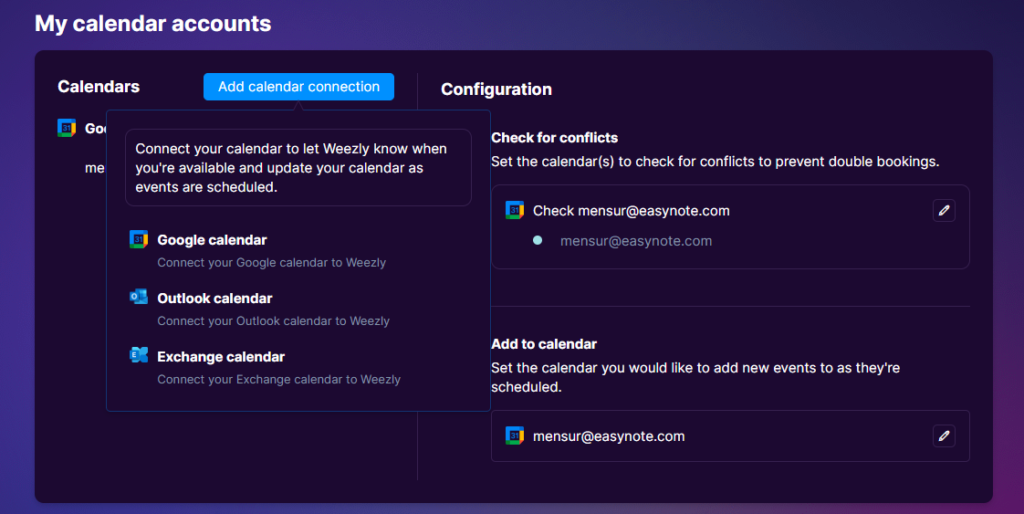
#3 Authorize Weezly #
A new window or tab will open asking you to authorize Weezly to access your calendar. Follow the prompts and grant the necessary permissions.
Fantastic! You are set and ready to go!
Now, check for conflicts #
So, now that you have connected your calendar it’s important to select what calendars should be checked for conflicts. However, before we continue, let us explain what is “Check for conflicts“.
The “Check for conflicts” feature in Weezly prevents double bookings by scanning your connected calendars for existing events before scheduling a new one. If a time slot is already booked, Weezly will mark it as unavailable. To ensure its effectiveness, all calendars must be connected and synced with Weezly; otherwise, overlapping events may occur.
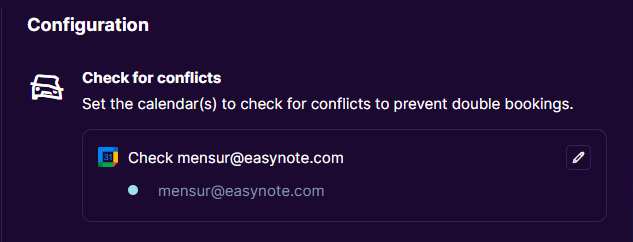
You can click on the pen to select, what exactly calendar you would like to check for conflict.
Depending on your calendar you might see only one calendar, or many.
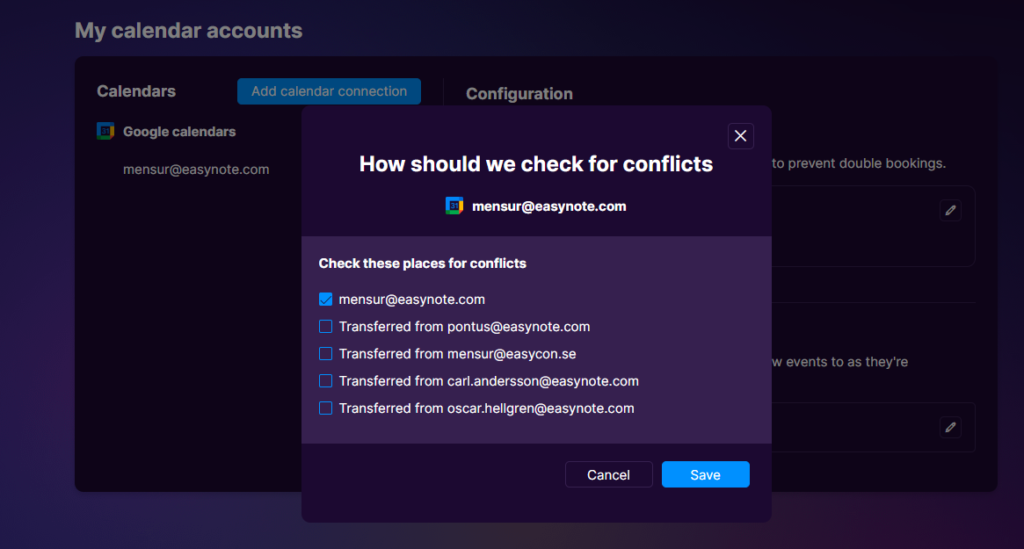
And now, save changes: Once you’ve selected the calendars, be sure to save your changes.
Add to calendar #
This setting allows you to set a default calendar where your events will be scheduled in Weezly.
- Click on the pen to get different options and to set your default calendar.
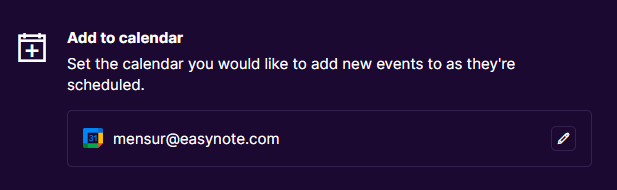
- Select the calendar you would like to have your events added to.
- Optional: You can select not to add any events to your calendar.
- Add to calendar (Select the calendar you would like to have your events added to).
- Sync cancelations: When you delete an event in your calendar, it will delete it in Weezly too.
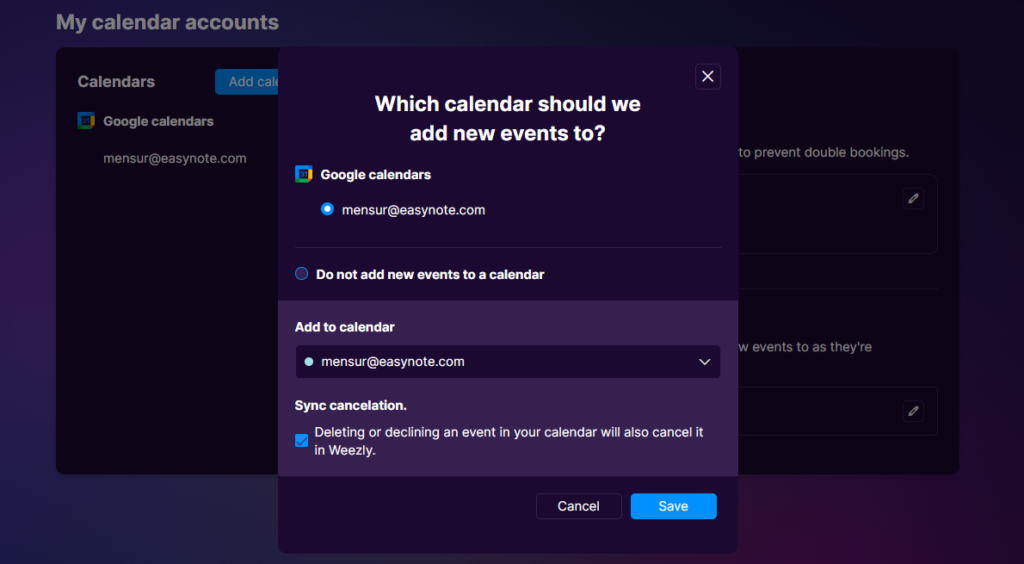
As always, be sure to test the integration to confirm everything is working as expected.