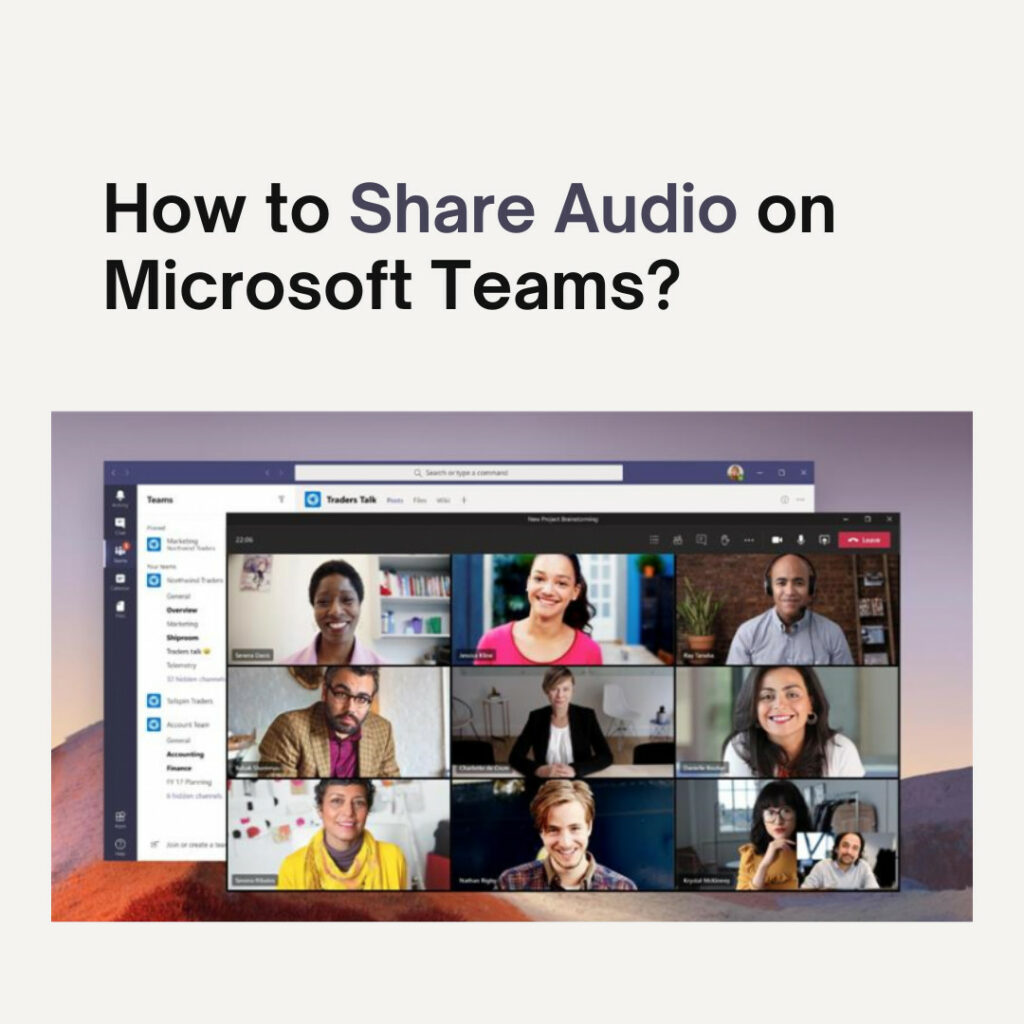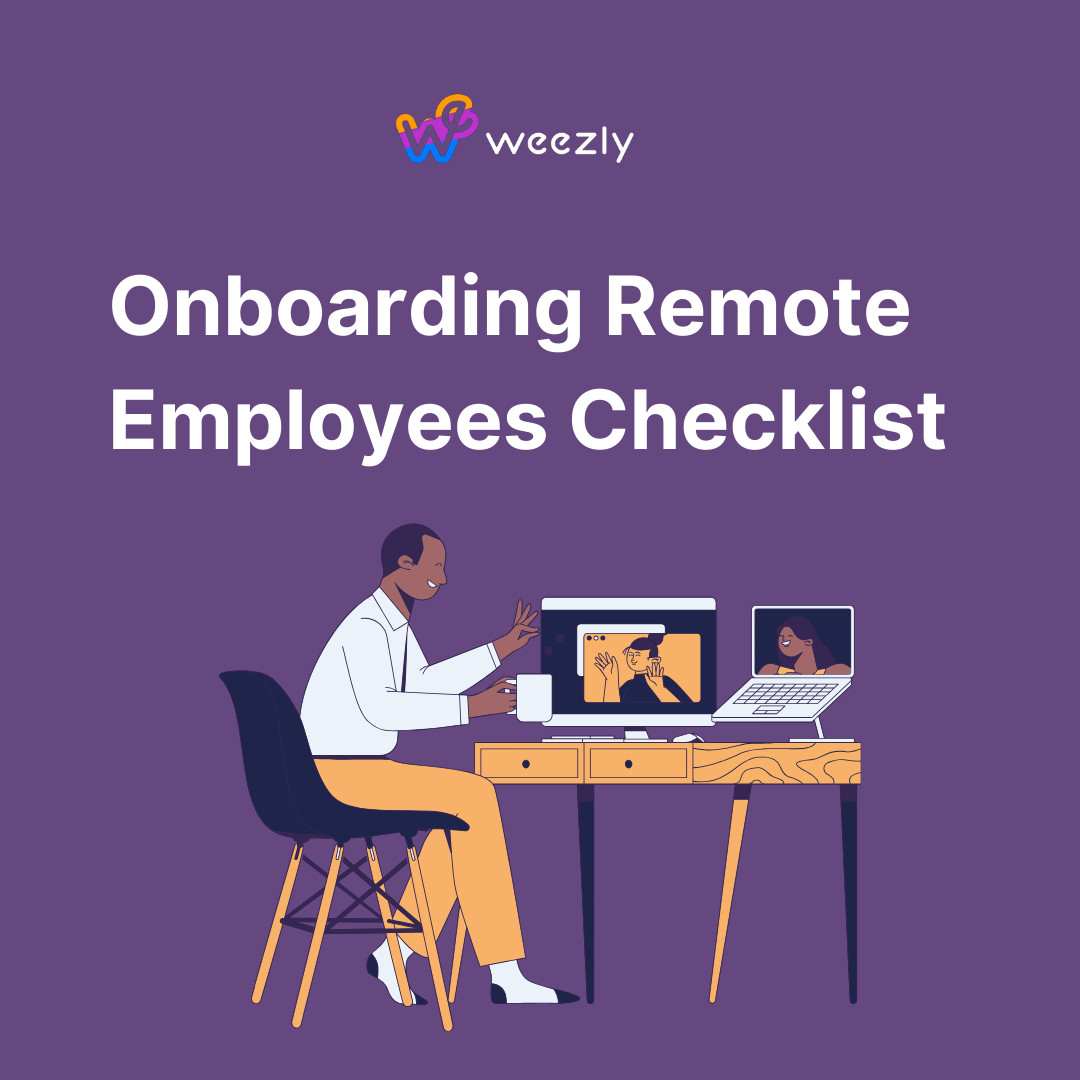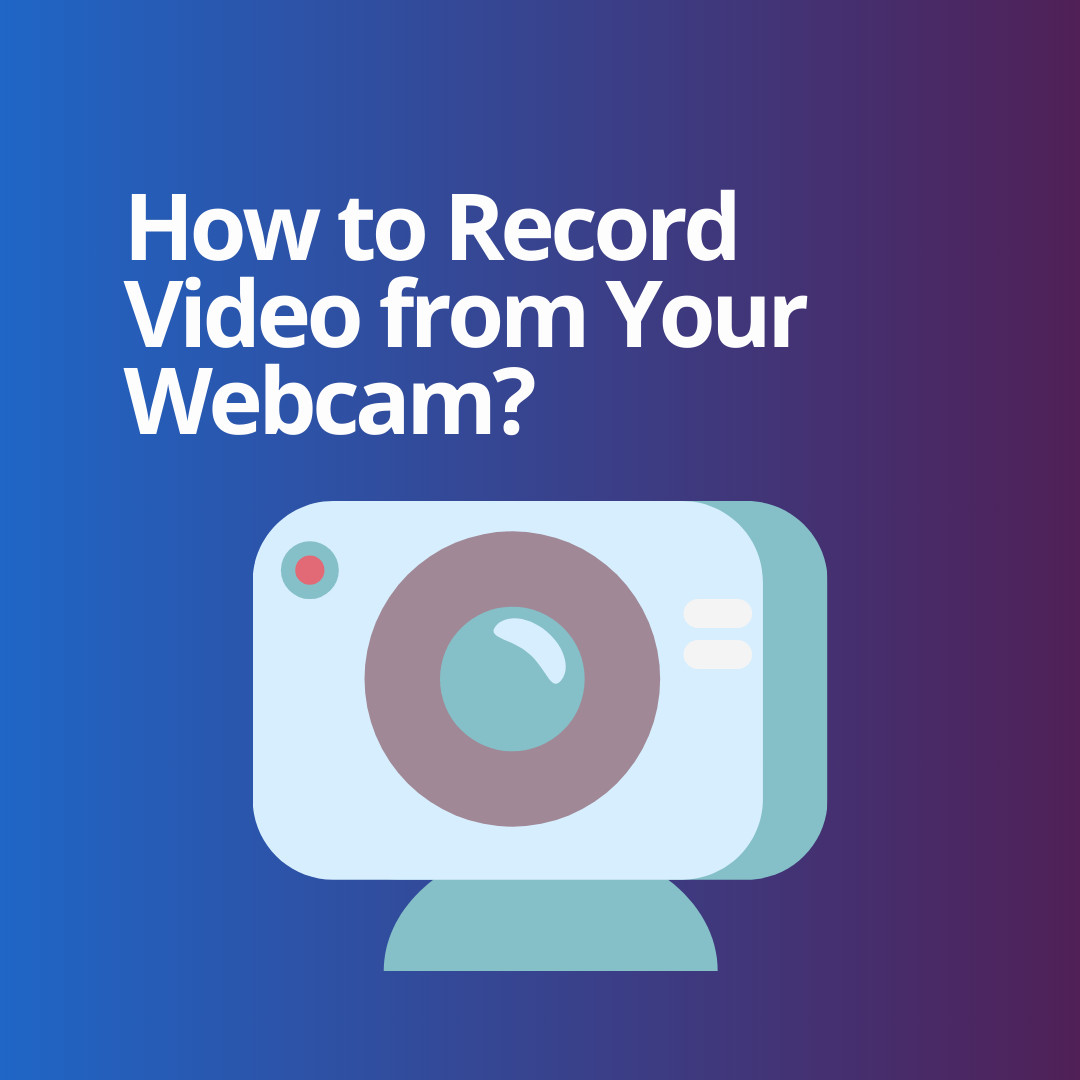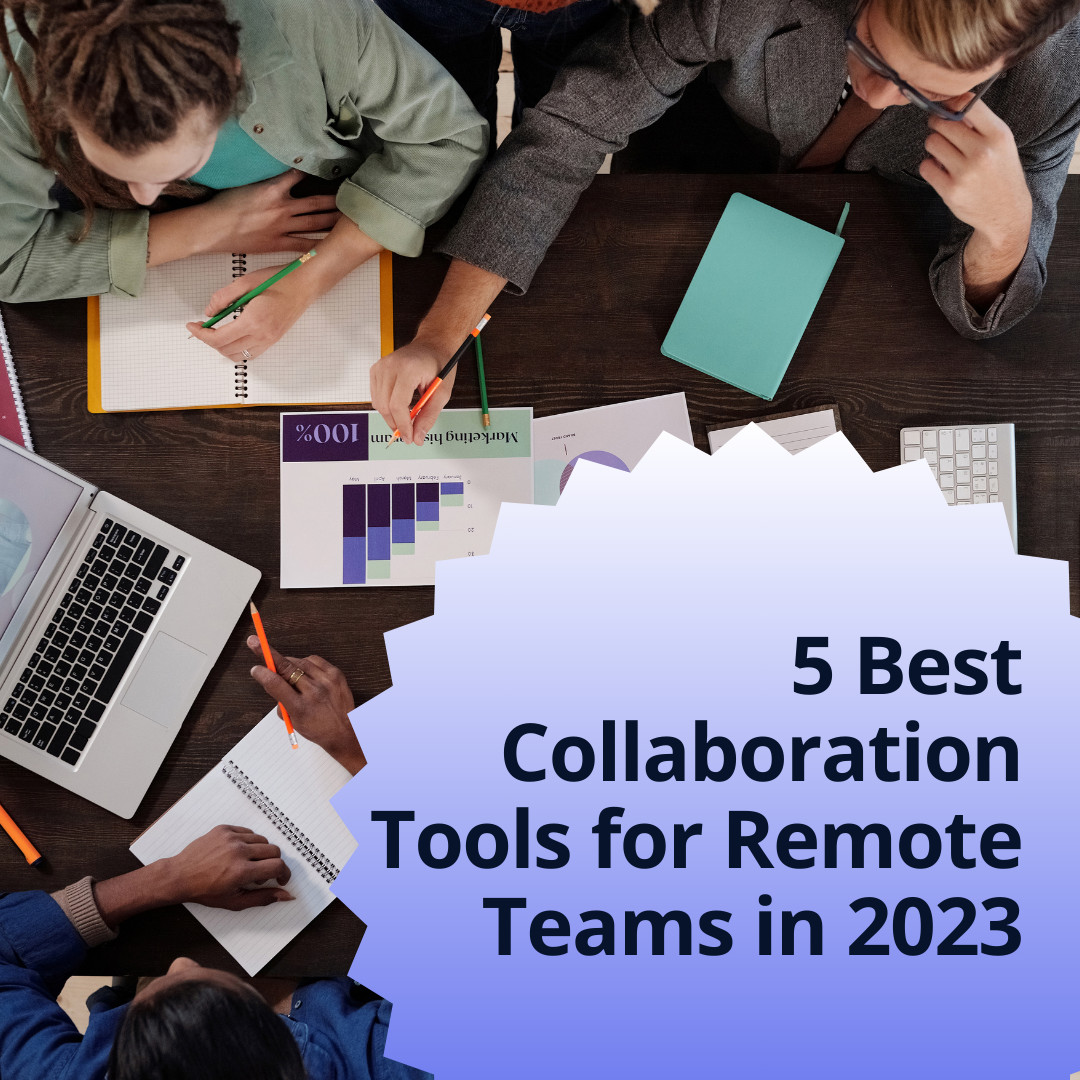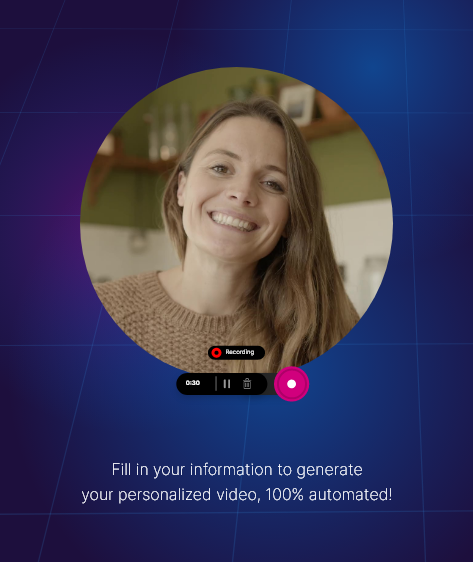Microsoft Teams, a productivity tool by Microsoft, has become a significant hub for virtual collaboration and communication. Given its vast features and utilities, it’s no wonder that professionals and educators alike rely on it for seamless online interaction. One aspect that is especially vital for smooth communication is the sharing of audio. In this guide, we’ll delve deep into how to share audio on Microsoft Teams, ensuring your meetings, webinars, and presentations are perfectly audible to all participants.

Understanding Audio Sharing
Before jumping into the steps, it’s crucial to understand what sharing audio means. Essentially, when you share your screen in Teams during a meeting or presentation, the default setting doesn’t include the audio playing on your computer. For instance, if you’re showing a video during your presentation, participants will see the video but won’t hear it. Hence, sharing system audio ensures everyone gets the complete experience.
Benefits of Sharing Audio in Microsoft Teams
- Enhanced Communication: Sharing audio ensures there’s no miscommunication or misunderstandings during presentations.
- Interactive Presentations: Presenters can show videos, audio clips, and other multimedia content without worrying about audibility.
- Professionalism: Ensuring that you share your audio correctly reflects a high level of professionalism and attention to detail.
Step-by-Step Guide to Share Audio in Microsoft Teams
1. Start or Join a Meeting
Begin by either hosting a meeting or joining one. You can do this by:
- Clicking on ‘Calendar’ on the left sidebar.
- Selecting a scheduled meeting or creating a new one.
- Clicking on “Join” or “Start”.
2. Share Your Screen
Once you’re inside the meeting:
- Click on the ‘Share’ icon (it resembles a square with an arrow pointing upwards).
- A tray will appear at the bottom, presenting various sharing options.
3. Choose a Window or Desktop
Microsoft Teams allows you to choose between sharing a specific window or your entire desktop. Select based on your preference.
4. Enable ‘Include System Audio’
Before you start sharing, ensure you:
- Tick the box that says ‘Include System Audio’. This is crucial for sharing computer audio.
- If you miss this step, you can still enable it during the presentation by going to the sharing toolbar and clicking on the audio icon.
5. Confirm & Start Sharing
Once the above steps are complete, your chosen window or desktop will be shared, including the system audio.
Tips for Effective Audio Sharing in Microsoft Teams
- Check Your Audio Levels: Before sharing, play the audio to check its volume. Adjust it so it’s neither too loud nor too soft.
- Use High-Quality Audio: For a professional touch, ensure the clips or files you play are of good quality.
- Inform Participants: Before playing a video or audio clip, let your attendees know so they can adjust their volume if needed.
Possible Issues and Their Solutions
- No Audio During Sharing: Ensure the ‘Include System Audio’ is ticked. If it’s a recurring issue, check your system’s sound settings or consider updating your Teams application.
- Echo Issues: This could be due to feedback from participants. Ask everyone to mute their microphones when they’re not speaking.
Wrapping Up
Sharing audio in Microsoft Teams is an integral part of a comprehensive presentation. Whether you’re a teacher showing educational videos or a business professional presenting multimedia content, ensuring your audience can hear every sound bite is crucial.
Microsoft Teams, with its feature-rich platform, makes audio sharing simple and effective. However, as with any technology, understanding its intricacies is vital. We hope this guide serves as a handy reference the next time you wish to share audio on Microsoft Teams.
For more information, refer to the official Microsoft Teams user guide or participate in community forums to share experiences and learn from others.
Remember, communication is more than just words. The nuances of sound, the depth of videos, and the quality of audio all play roles in effective communication. So, the next time you’re on Microsoft Teams, ensure your message isn’t just seen but also heard.