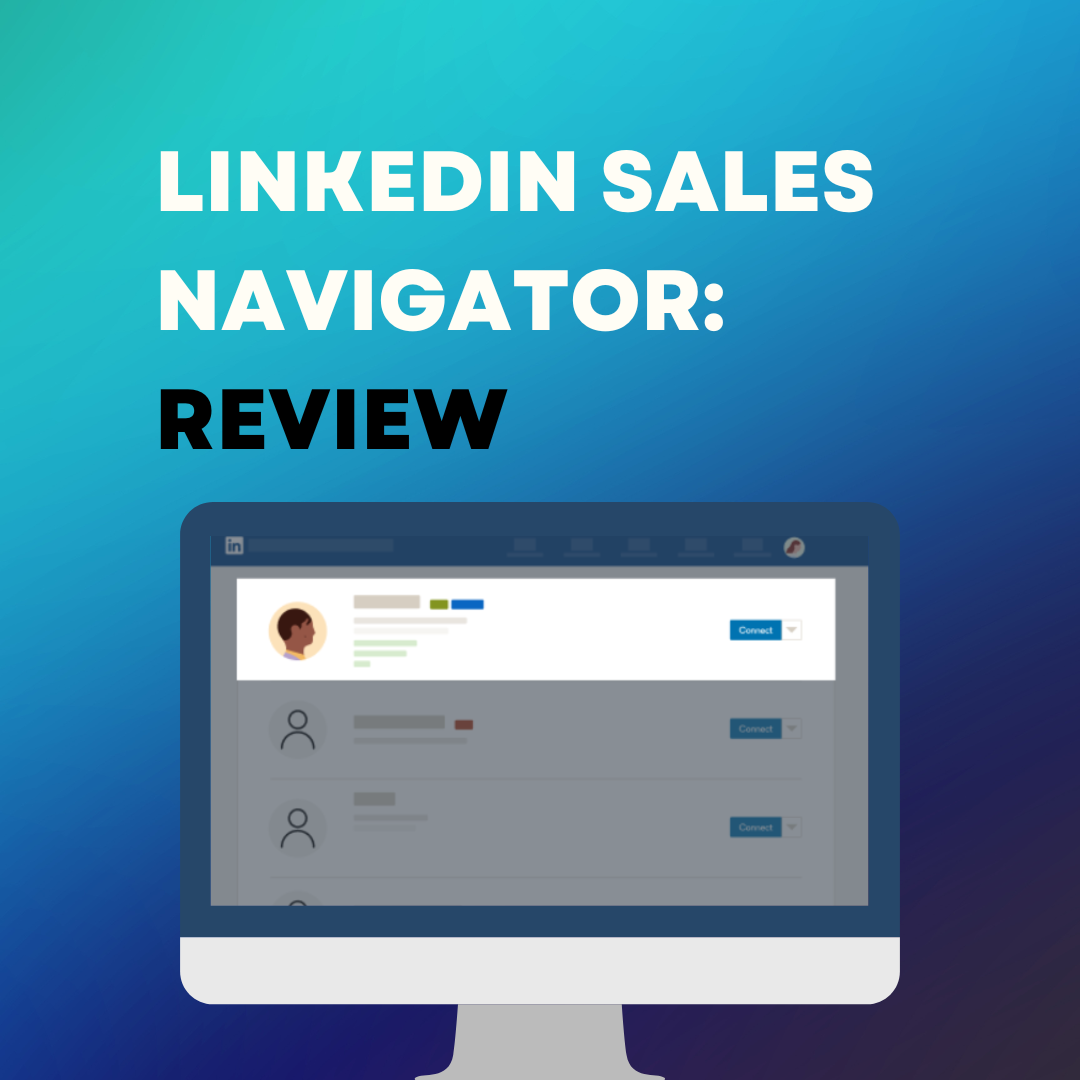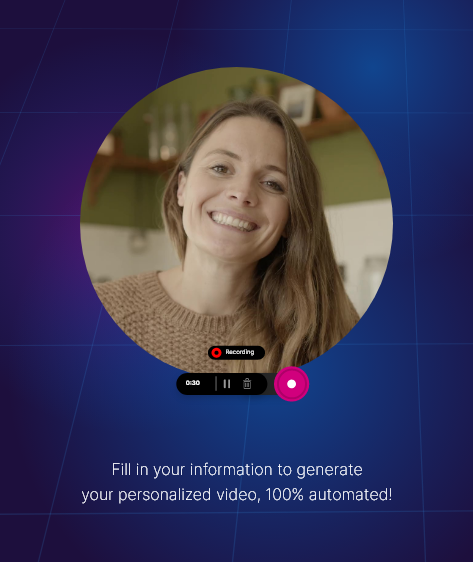In today’s digital age, webcams have become essential for various purposes, from professional video conferences to personal video calls with friends and family. However, not everyone is familiar with recording videos from their webcams. This comprehensive guide will provide you with step-by-step instructions and tips to learn how to record video from your webcam.

Understanding Webcam Recording
Before diving into the technicalities, it’s important to understand the basics of webcam recording. A webcam is a digital camera capable of capturing video and transmitting it over the internet. To record video from your webcam, you’ll need the following:
- A computer or laptop with a built-in or external webcam.
- Webcam software to capture and save your video.
- Sufficient storage space on your device for the video file.
Step-by-Step: How to Record Video from Your Webcam?
Step 1: Setting Up Your Webcam
- Connect Your Webcam: If you’re using an external webcam, connect it to your computer via a USB port.
- Install Necessary Drivers: Most modern webcams are plug-and-play. However, if required, install the drivers provided by the webcam manufacturer.
Step 2: Choosing Recording Software
There are several webcam recording software options available. Here are some popular choices:
- Windows Camera: A simple, user-friendly option for Windows users.
- QuickTime Player: Ideal for Mac users, offering basic recording features.
- OBS Studio: A more advanced option for those seeking customization and streaming capabilities.
Step 3: Configuring Recording Settings
- Open Your Chosen Software: Launch the webcam recording software.
- Adjust Settings: Set your desired resolution, frame rate, and audio settings. Higher resolution will result in better video quality but larger file size.
Step 4: Recording Your Video
- Frame Your Shot: Position yourself in front of the webcam and adjust the camera angle if necessary.
- Check Lighting and Background: Ensure you have good lighting and a non-distracting background.
- Start Recording: Click the record button in your software to begin capturing the video.
- End Recording: Click stop when you’re done. Save the video file to your preferred location.
Tips for High-Quality Webcam Recordings
- Lighting is Key: Good lighting can significantly enhance the quality of your webcam video. Natural light is best, but if that’s not available, consider using a desk lamp.
- Sound Matters: Use a good-quality microphone for clear audio. If your webcam has a built-in microphone, test its quality beforehand.
- Keep It Steady: Ensure your webcam is on a stable surface to avoid shaky footage.
- Background Check: Choose a simple, uncluttered background to keep the focus on you.
Tips for Effective Webcam Recordings with Weezly
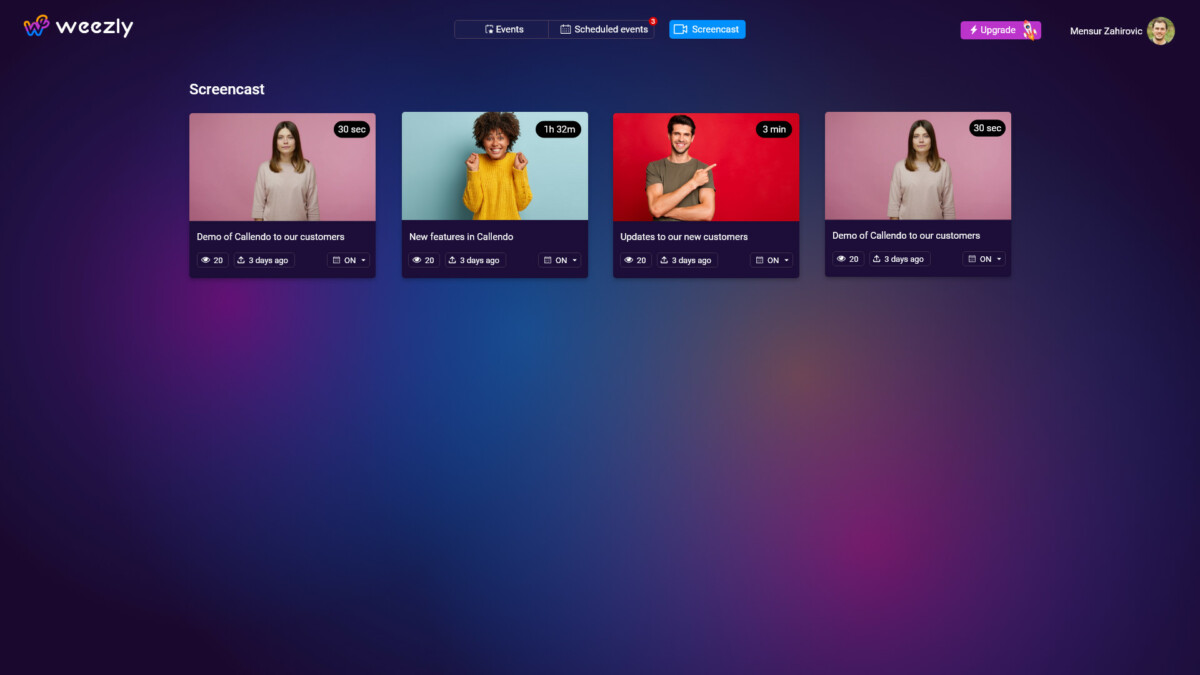
- Lighting and Sound: Ensure good lighting and use a high-quality microphone for clear audio.
- Keep It Concise: With the added functionality of a booking link, keep your message focused and engaging.
- Leverage Weezly’s Features: Utilize Weezly’s full range of capabilities, including customizable booking pages and follow-up options.
Incorporating Weezly into Your Communication Strategy
Weezly is particularly useful for professionals who rely on scheduling meetings and sending out video communications. For instance:
- Sales Teams: Can create product demos with direct call-to-action for scheduling follow-up discussions.
- Educators and Trainers: Can send instructional videos with the option for students to book consultation sessions.
- Customer Support: Can offer personalized video responses with easy scheduling for further assistance.
Conclusion
Recording video from your webcam can be a simple and enjoyable experience with the right tools and techniques. Whether you’re a professional creating content or someone looking to connect with loved ones, these steps will help you produce high-quality webcam videos. Remember, practice makes perfect, so don’t hesitate to experiment with different settings and styles to find what works best for you.