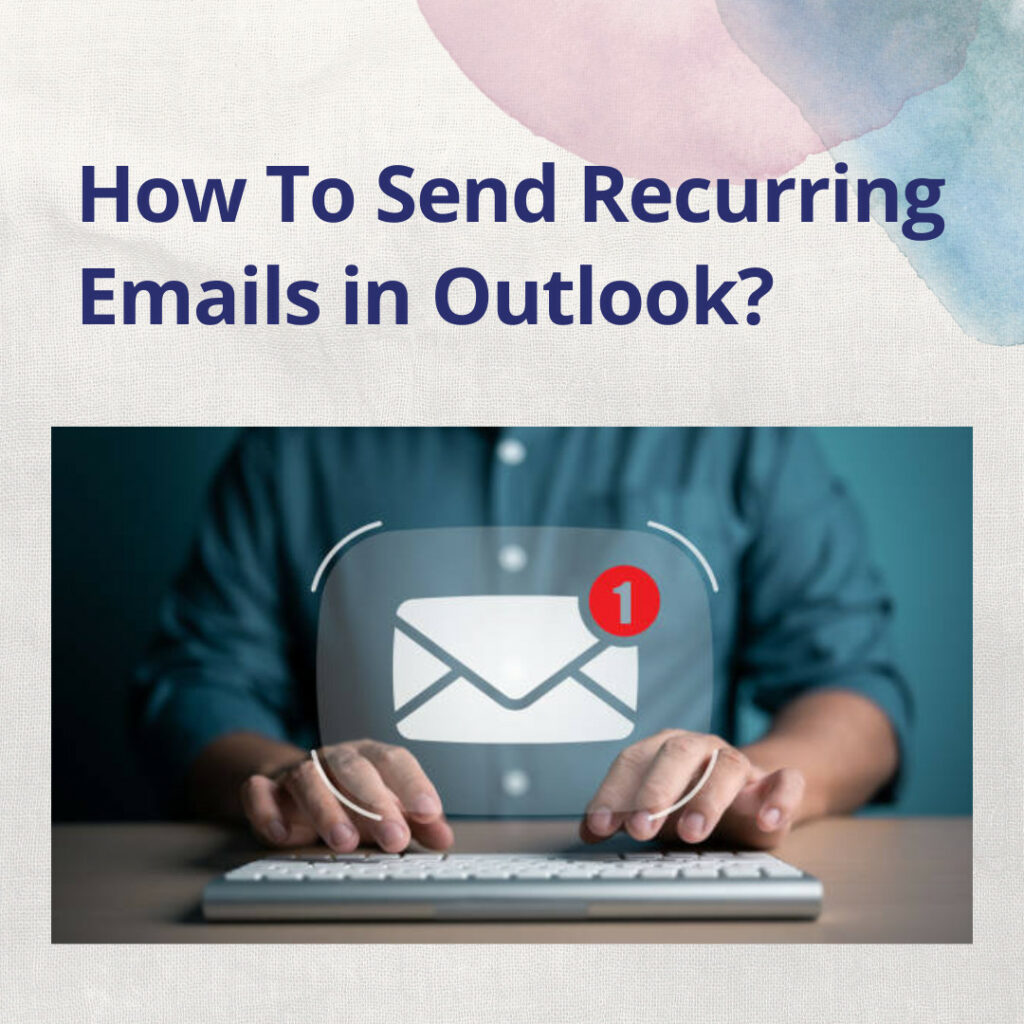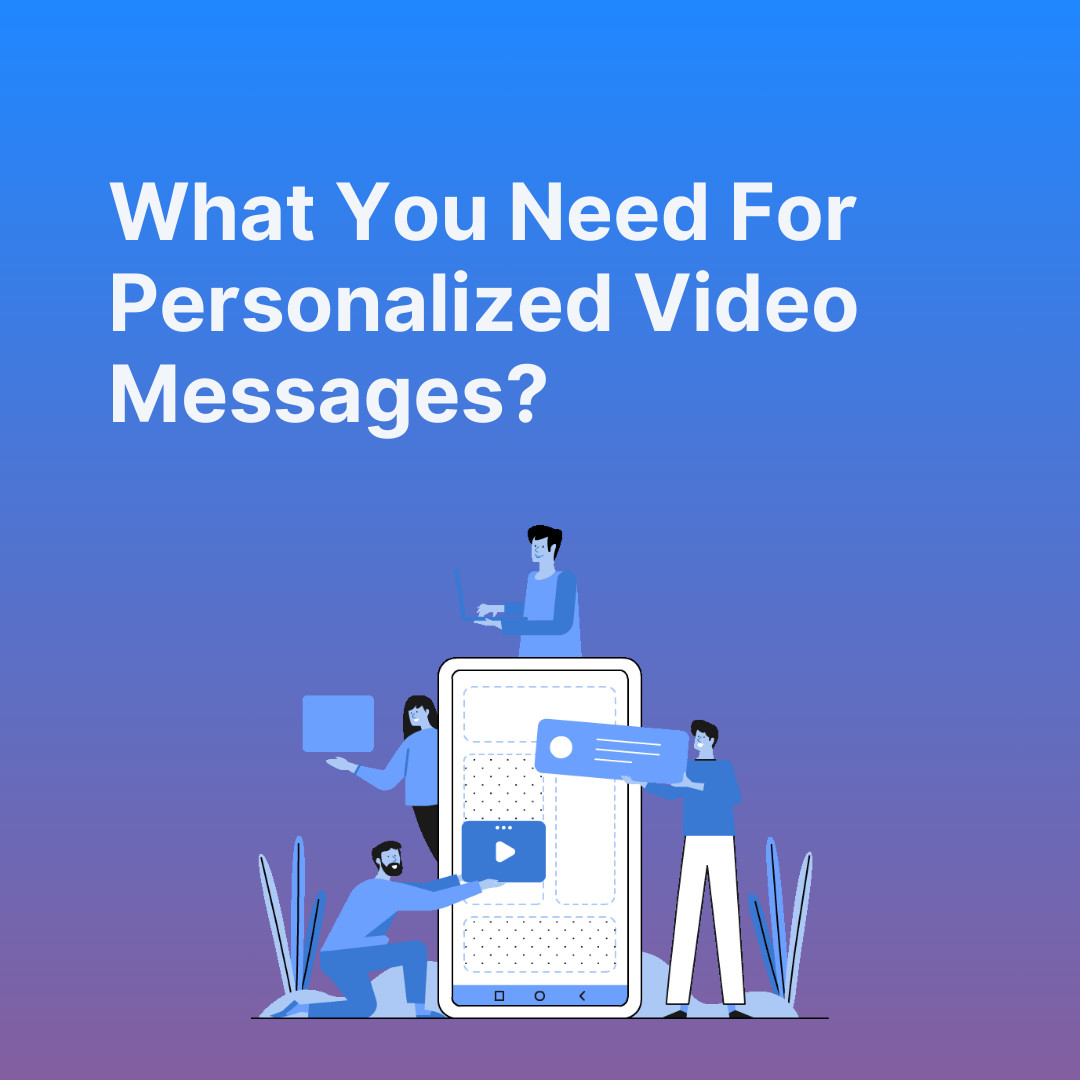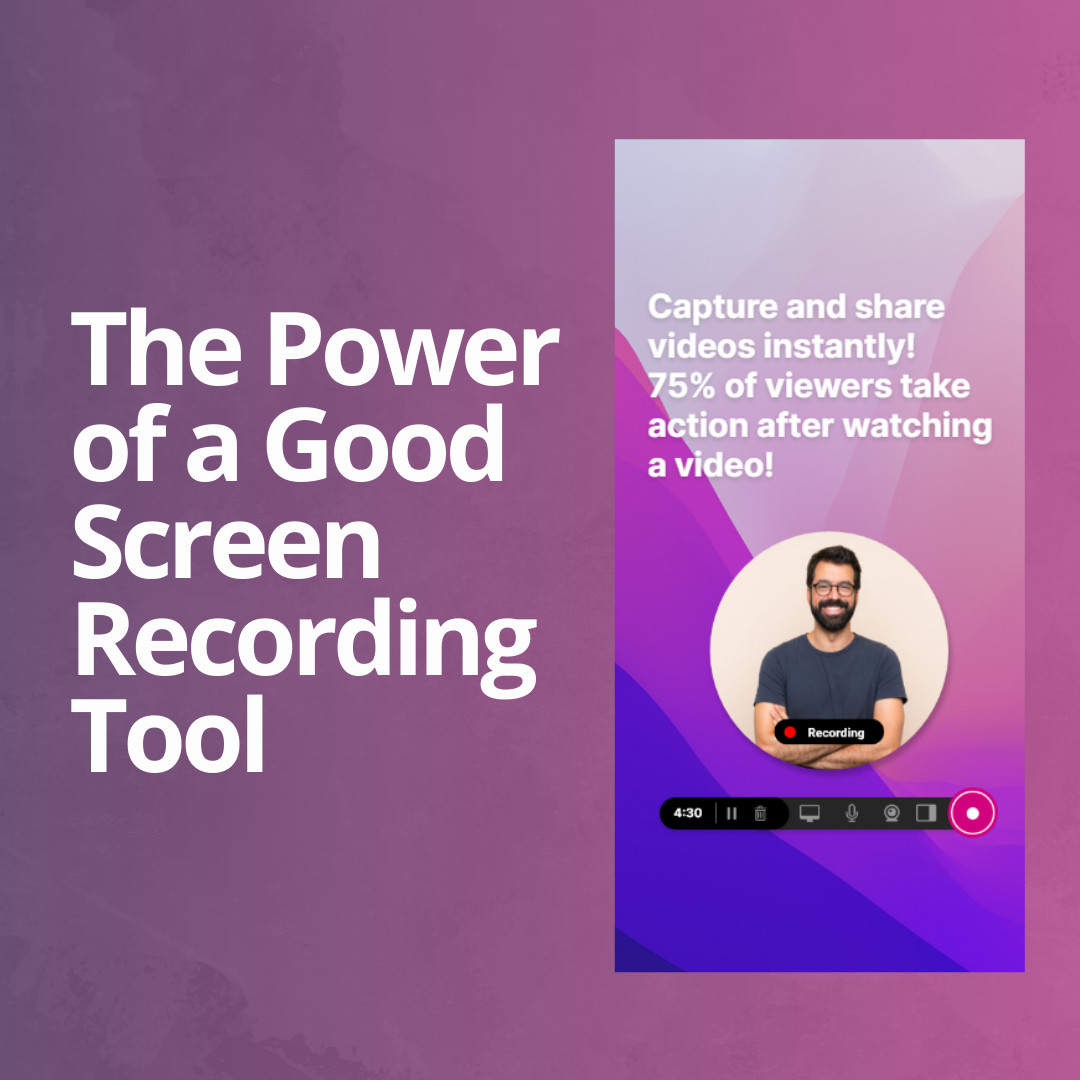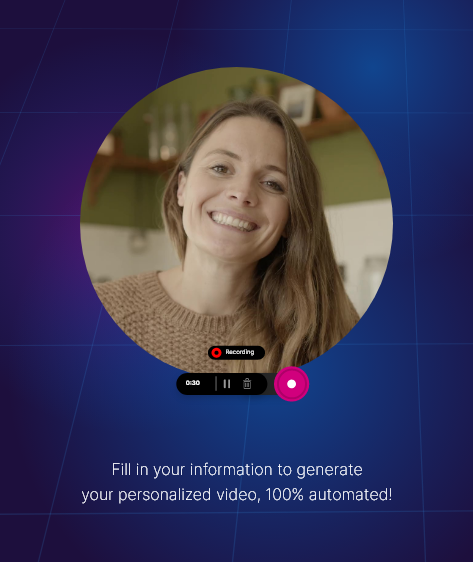Microsoft Outlook is one of the most popular email clients in the business world. It offers a host of features that make it easy for users to manage their emails, contacts, and calendar events. One such powerful feature is the ability to send recurring emails. Whether you’re looking to send regular updates, reminders, or any other repetitive messages, Outlook has you covered. In this guide, we’ll delve deep into how to send recurring emails in Outlook, and why they can be such a game-changer for your business.
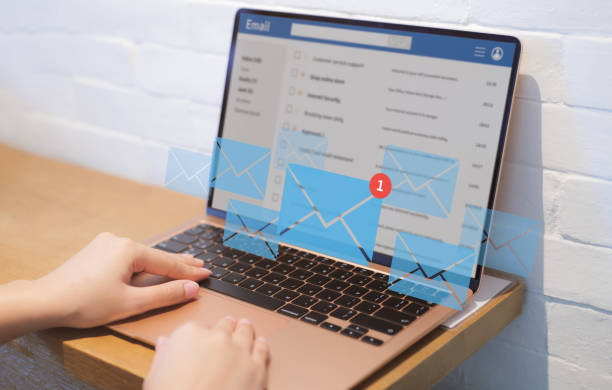
Why Send Recurring Emails?
Before we jump into the nitty-gritty and see how to send recurring emails in Outlook, let’s discuss the benefits of sending recurring emails:
- Automated Reminders: Set and forget reminders for your team about upcoming meetings, deadlines, or tasks.
- Consistency: Ensure that your communication remains consistent, whether it’s monthly newsletters or weekly reports.
- Efficiency: Reduce the effort of manually sending the same emails repeatedly.
- Enhance Engagement: By regularly sending valuable content to your audience, you can keep them engaged and informed.
So, How To Send Recurring Emails in Outlook?
Follow this step-by-step guide to set up your recurring emails:
1. Open Microsoft Outlook
- Launch the Outlook application.
- If you aren’t already logged in, enter your email and password.
2. Navigate to New Email
- Click on the ‘New Email’ icon.
3. Create a New Email
- Fill out the subject and the body of your email. This will serve as the content for your recurring email.
4. Now that you have saved the email as a template, you can set it up to be a recurring event:
- Go to your Calendar in Outlook.

- Click on the “New Event” button.
- In the event window, enter a title for the event.
- Set the date and time for the event.
- In the event window, click on the “Don’t repeat” button to open the recurrence settings.
- In the recurrence settings, choose the recurrence pattern.
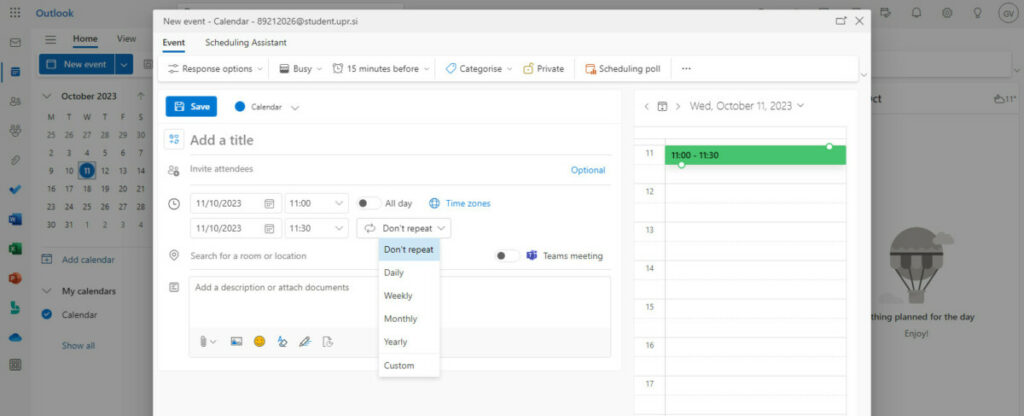
- Click ‘OK‘ to save the recurrence settings.
- In the event window, click on the ‘Add Attachments‘ button and select the email template that you wrote earlier.
5. Invite Recipients
In the “Attendees” section:
- Click on the ‘Invite Attendees‘ button.
- Add the email addresses of the recipients.
- Check the box that says ‘Send an email invitation to attendees‘.
6. Save & Close
After finalizing your settings:
- Click ‘Save & Close’ to finalize your recurring email setup.
Managing & Modifying Recurring Emails
Once you’ve set up a recurring email, you might want to make changes to it in the future. Here’s how:
- To Modify: Navigate to the ‘Calendar‘ view, find your recurring email appointment, double-click on it, and choose ‘Open the Series’. Make the necessary changes and save.
- To Delete: Open the recurring email from the ‘Calendar‘ view and choose either ‘Delete this Occurrence’ (for a single instance) or ‘Delete the Series’ (to stop all future recurring emails).
Potential Pitfalls & Solutions
Sending recurring emails is incredibly useful, but there are some challenges to be aware of:
- Forgetting the Set End Date: Always set an end date for your recurring emails to avoid sending outdated information.
- Overloading Recipients: Sending too many recurring emails can overwhelm recipients and lead to increased unsubscribe rates. Find a balance that works for your audience.
- Not Reviewing Content: Regularly review and update the content of your recurring emails to ensure relevancy.
Additional Tips
- Use third-party plugins like Boomerang for Outlook if you’re looking for enhanced features and more flexibility in sending recurring emails.
- Always add an unsubscribe link to comply with email-sending guidelines and allow recipients to opt-out.
- Combine your recurring email with tracking tools to get insights on open rates, click rates, and overall engagement.
The Role of Weezly in Streamlining Recurring Emails
While Microsoft Outlook provides a robust email management system, combining its power with tools like Weezly can further enhance your email management and automation capabilities. Weezly is primarily known as a scheduling tool, but its utility doesn’t stop there. Here’s a closer look at how integrating Weezly can complement your recurring email strategy:
Why Use Weezly with Outlook?
Weezly is a scheduling platform that integrates seamlessly with various calendar tools, including Microsoft Outlook. Its intuitive interface allows users to easily set their availability, and then provide a link to others to book times that fit within that availability.
Recurring Emails & Weezly: A Perfect Pair
- Automated Event Reminders: Instead of manually creating reminders in Outlook, you can schedule events via Calendly, which will automatically send reminder emails to participants. This reduces the chances of missed meetings or events.
- Tailored Email Notifications: Weezly provides a feature where you can customize the content, timing, and frequency of reminder emails. For instance, if you have a weekly team meeting, you can set up a personalized message to be sent a day before, ensuring everyone’s prepared.
- Event Rescheduling & Notifications: If there’s a need to change an event date or time, Weezly handles the rescheduling process and ensures that all participants are informed via email. This eliminates the need for back-and-forth communication.
- Follow-up Emails: After an event or meeting, Weezly can send automated follow-up emails. This is great for sending out meeting minutes, feedback forms, or just a thank you note.
- Integration with Other Tools: Weezly can be integrated with other tools, ensuring that every scheduled event or meeting aligns with your larger business processes.
Setting Up Weezly with Outlook
Integration between Calendly and Outlook is straightforward:
- Create a Weezly Account: If you haven’t already, sign up on the Weezly website.
- Connect to Outlook: Within Weezly, navigate to the integrations section and select Microsoft Outlook. Follow the prompts to grant the necessary permissions.
- Customize Notifications: Set up and customize your event notifications and reminders within the Calendly platform.
- Share Your Calendly Link: Embed your Weezly link in your regular Outlook emails or even in your email signature. This way, recipients can directly schedule a time slot based on their availability.
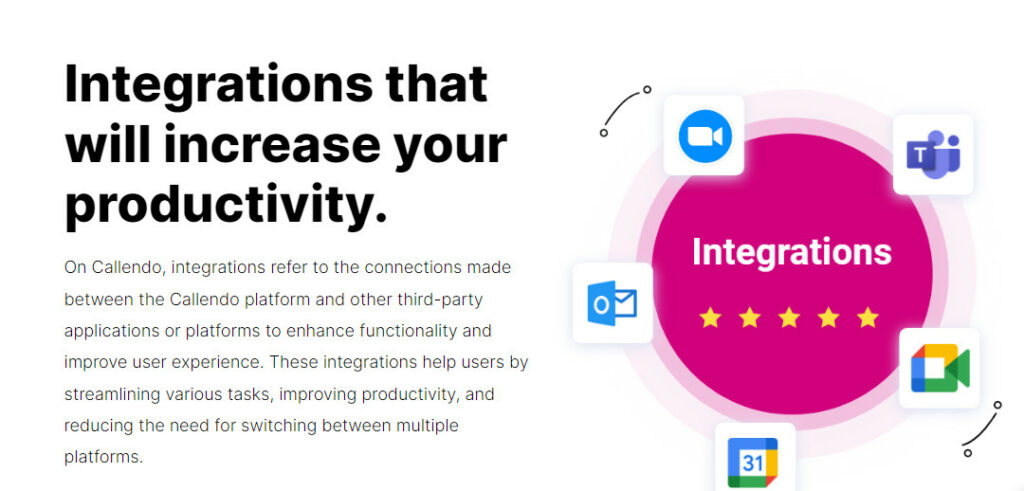
Conclusion: How To Send Recurring Emails in Outlook?
Sending recurring emails in Outlook is a powerful way to automate and streamline your communication. While the feature may be slightly hidden within the Calendar function, its benefits in terms of efficiency, consistency, and engagement are unparalleled. As with all tools, use it wisely, update regularly, and always prioritize the needs and preferences of your recipients. With these best practices in mind, you’ll be set to leverage the full potential of recurring emails in Outlook.
While Outlook is a powerhouse in its own right, tools like Weezly can complement its functionalities, especially when it comes to scheduling and automated email reminders. By integrating both, you’re ensuring a more streamlined, efficient, and responsive email management system, cutting down on manual interventions and allowing for a smoother communication flow.