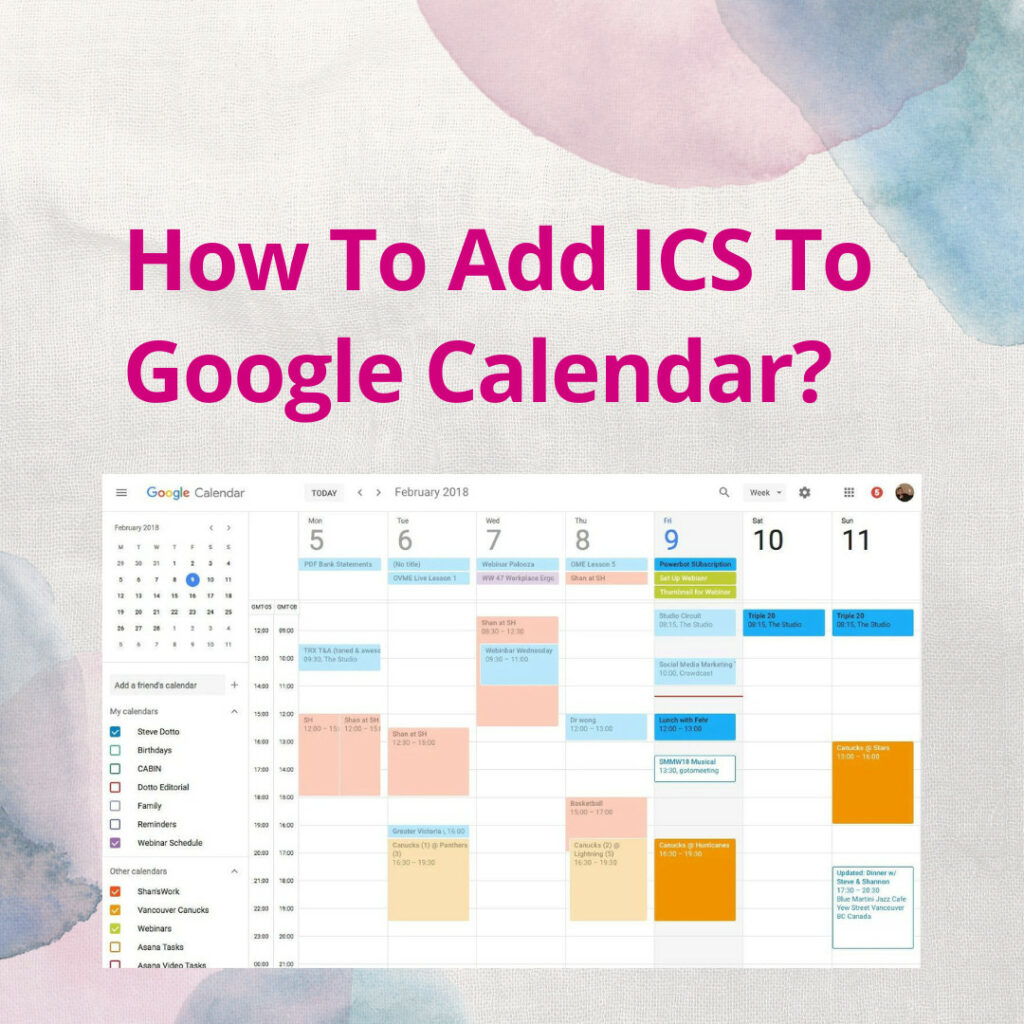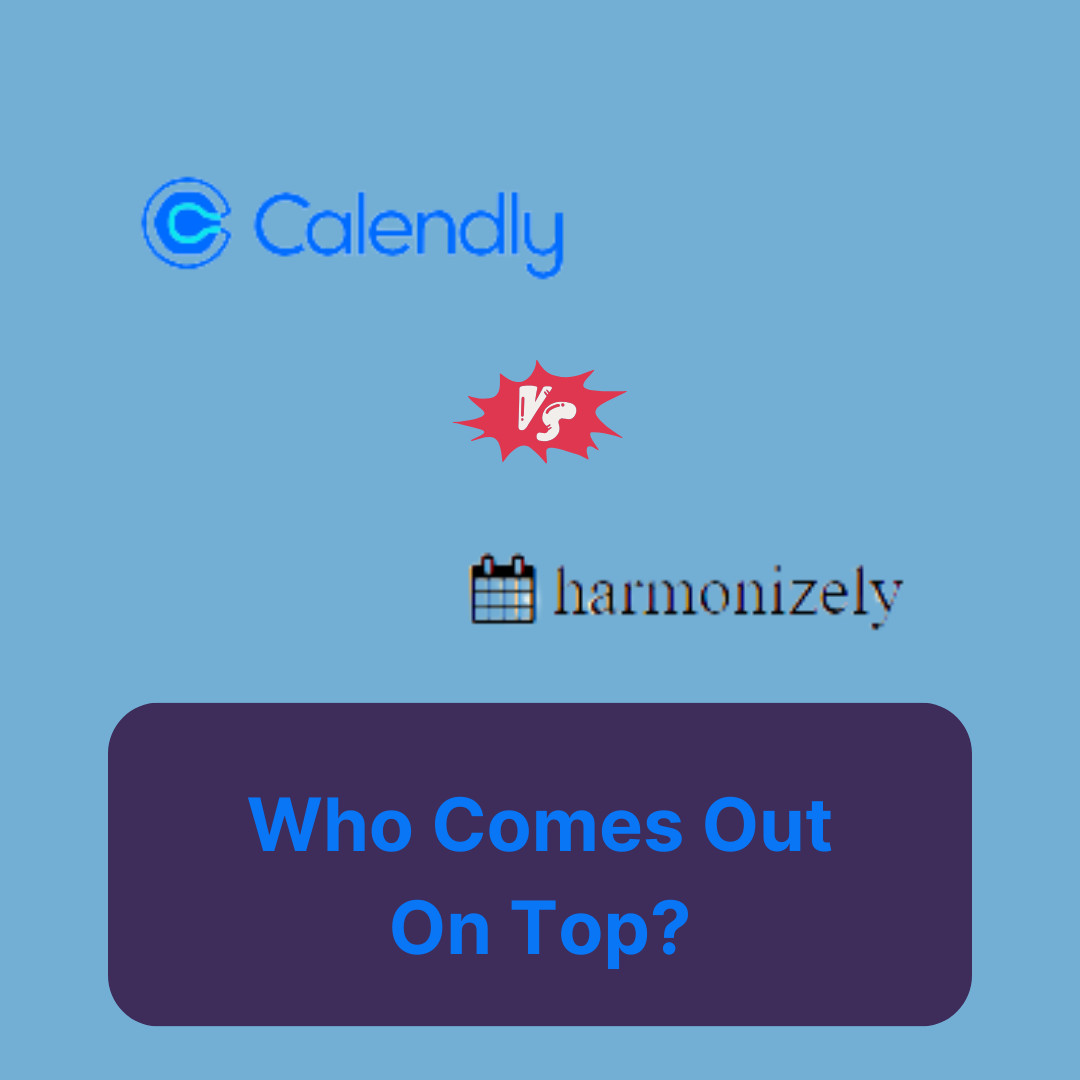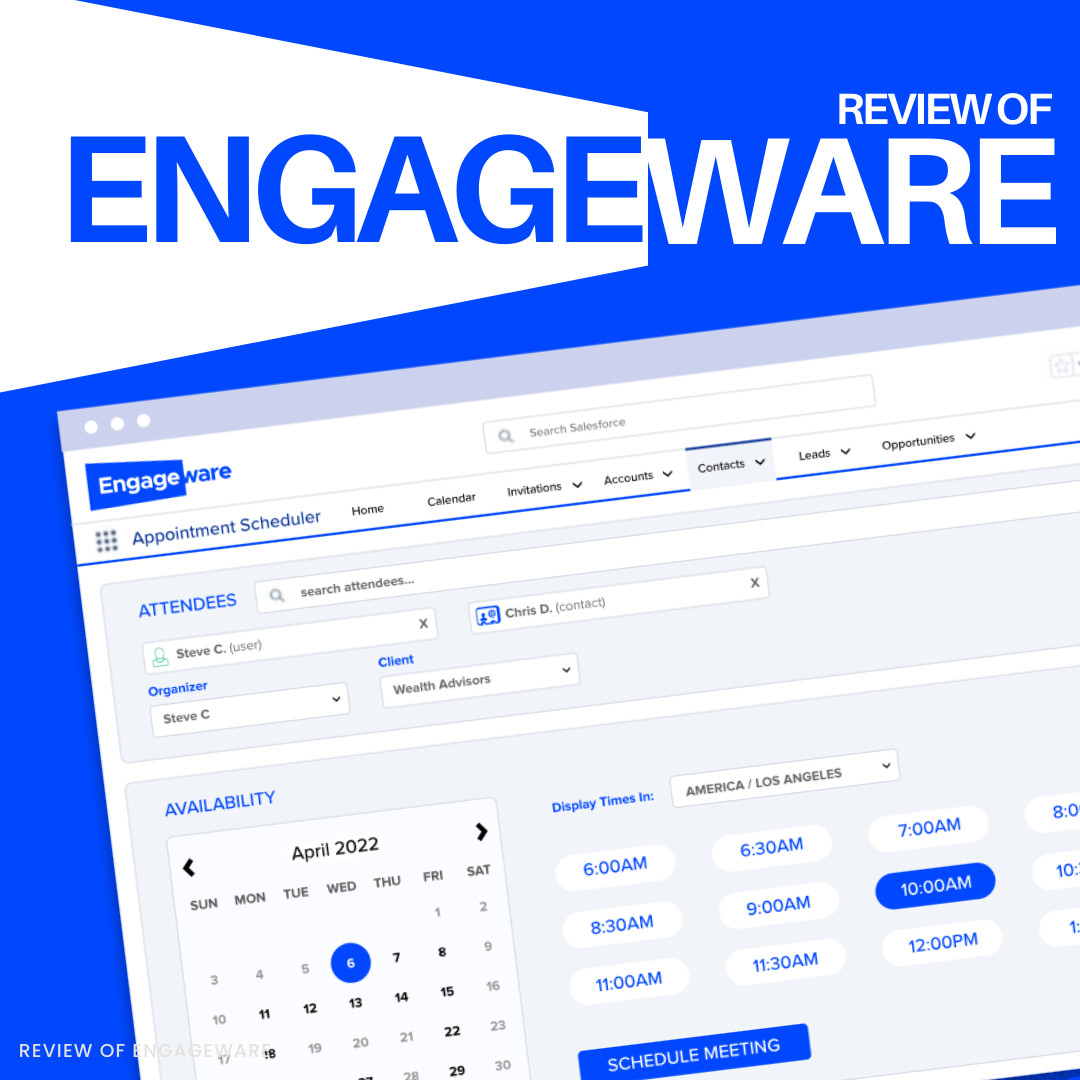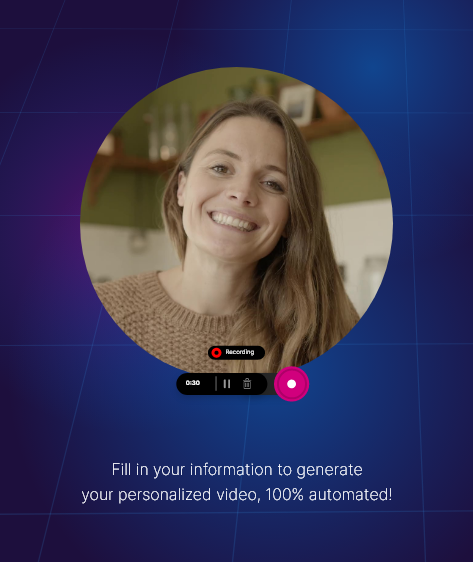Google Calendar has undoubtedly become a staple in many people’s daily lives. From managing work meetings to planning personal events, this tool helps to keep everything organized and in one place. One of the most useful features of Google Calendar is the ability to import ICS (iCalendar) files, allowing users to quickly add a series of events from another platform. In this guide, we’ll delve deep into how to add ICS to Google Calendar, breaking down each step for clarity.
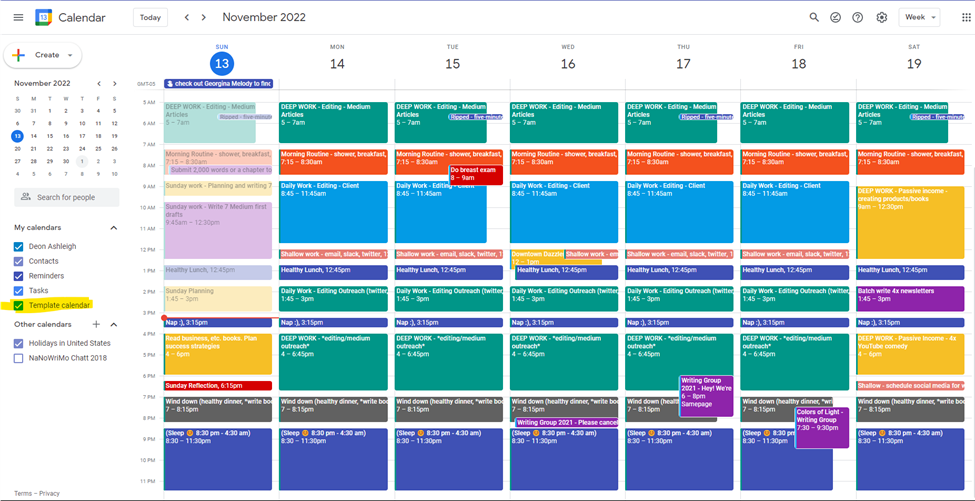
What is an ICS file?
Before we dive into the process, let’s understand what an ICS file is:
- File Type: ICS stands for iCalendar. It’s a computer file format that stores calendar-related information.
- Versatility: These files are universally accepted and can be imported into many calendar applications, including Google Calendar, Apple Calendar, and Outlook.
- Contents: They can contain event details, reminders, free/busy information, and even more complex data like time zones.
Benefits of Adding ICS to Google Calendar
- Seamless Integration: Instead of manually adding each event, an ICS file allows for bulk addition.
- Time-saving: Especially useful when migrating from one calendar application to another.
- Ensures Accuracy: Manual entry can lead to errors. Importing events ensures accuracy and consistency.
Step-by-Step Guide to Adding ICS to Google Calendar
1. Locate Your ICS File
Before you can import the file into Google Calendar, you need to have it on hand:
- If the ICS file was sent to you, check your email attachments or your downloads folder.
- If it’s from another calendar app, use the ‘export’ function typically found under settings.
2. Open Google Calendar
Navigate to Google Calendar. Make sure you’re signed in to the Google account where you want the events added.
3. Access the ‘Settings’
- On the top right, click on the gear icon.
- From the drop-down menu, select Settings.
4. Head to ‘Import & Export’
On the left sidebar:
- Scroll down and find Import & Export.
- This option allows for both importing events into Google Calendar and exporting your Google Calendar events into an ICS file.
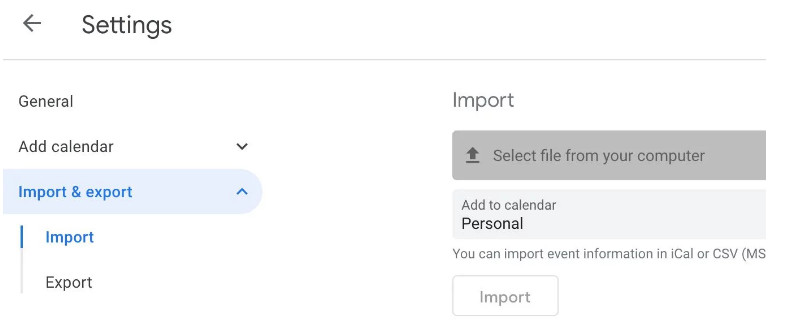
5. Choose the ICS File
- Click on Select file from your computer.
- A file dialog will open. Navigate to where your ICS file is saved, select it, and click Open.
6. Begin the Import Process
Once you’ve chosen your file:
- Click on Import.
- Google Calendar will start importing events from the ICS file. Depending on the number of events, this could take a few seconds to a couple of minutes.
7. Review the Imported Events
After importing, Google Calendar will provide a summary:
- It will tell you how many events were successfully imported.
- If there were any issues, it would detail the number of events that had problems.
Potential Problems and Their Solutions
- Duplicate Events: If you import an ICS file that has events already present in your Google Calendar, it may create duplicates. Always ensure you’re importing new data.
- Large ICS Files: There’s a limit to how many events you can import at once. If you have a very dense ICS file, consider splitting it into smaller chunks.
- Incorrect Dates or Times: If events show at the wrong time, check the time zone settings both in your Google Calendar and the originating calendar platform.
Useful Tips and Tricks
- Updating Events: If you receive an updated ICS file with changes to events you’ve already imported, you can import the new file. Google Calendar will update the events rather than duplicating them.
- Sharing Imported Events: Once you’ve imported events from an ICS file, they are like any other event in your calendar. You can edit, share, or delete them as needed.
Final Thoughts
Importing ICS files into Google Calendar is a straightforward process, but as with any technology, it comes with its quirks. Being aware of potential pitfalls will ensure a smoother experience. This guide has hopefully provided a clear roadmap for those looking to integrate external events into their Google Calendar seamlessly.
For more advanced tips and to dive deeper into the world of Google Calendar, you might want to check out resources like the official Google Calendar Help Center or forums dedicated to calendar enthusiasts.
SEE MORE: How to Automatically Accept Google Calendar Invitations?