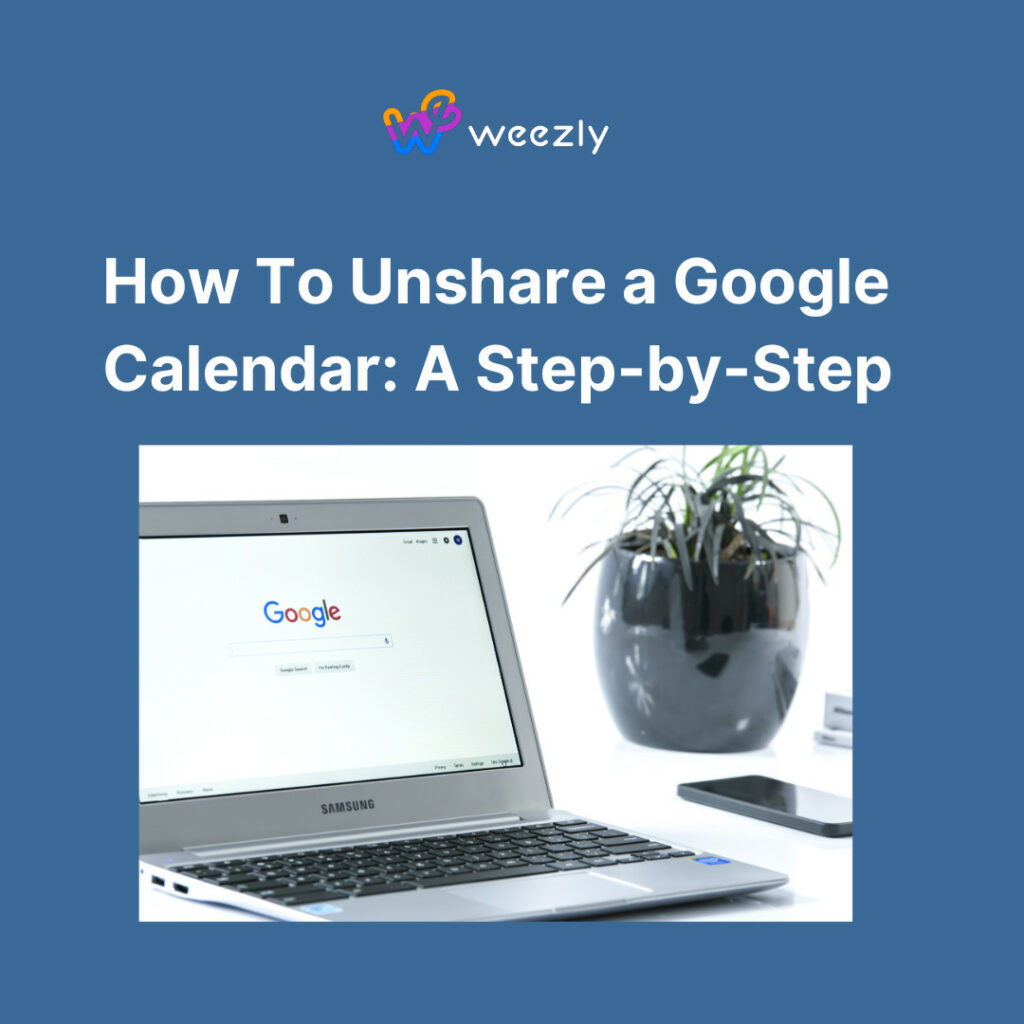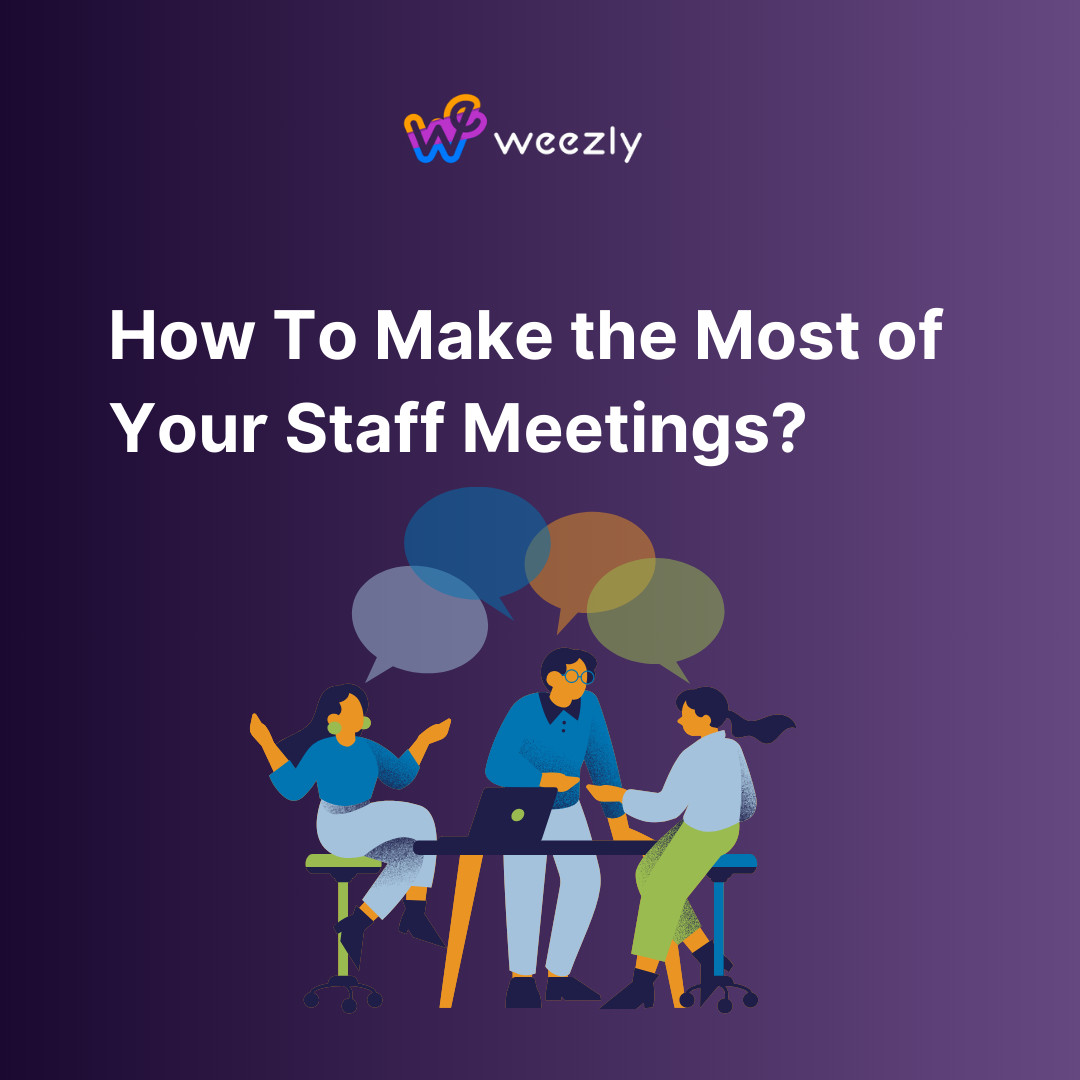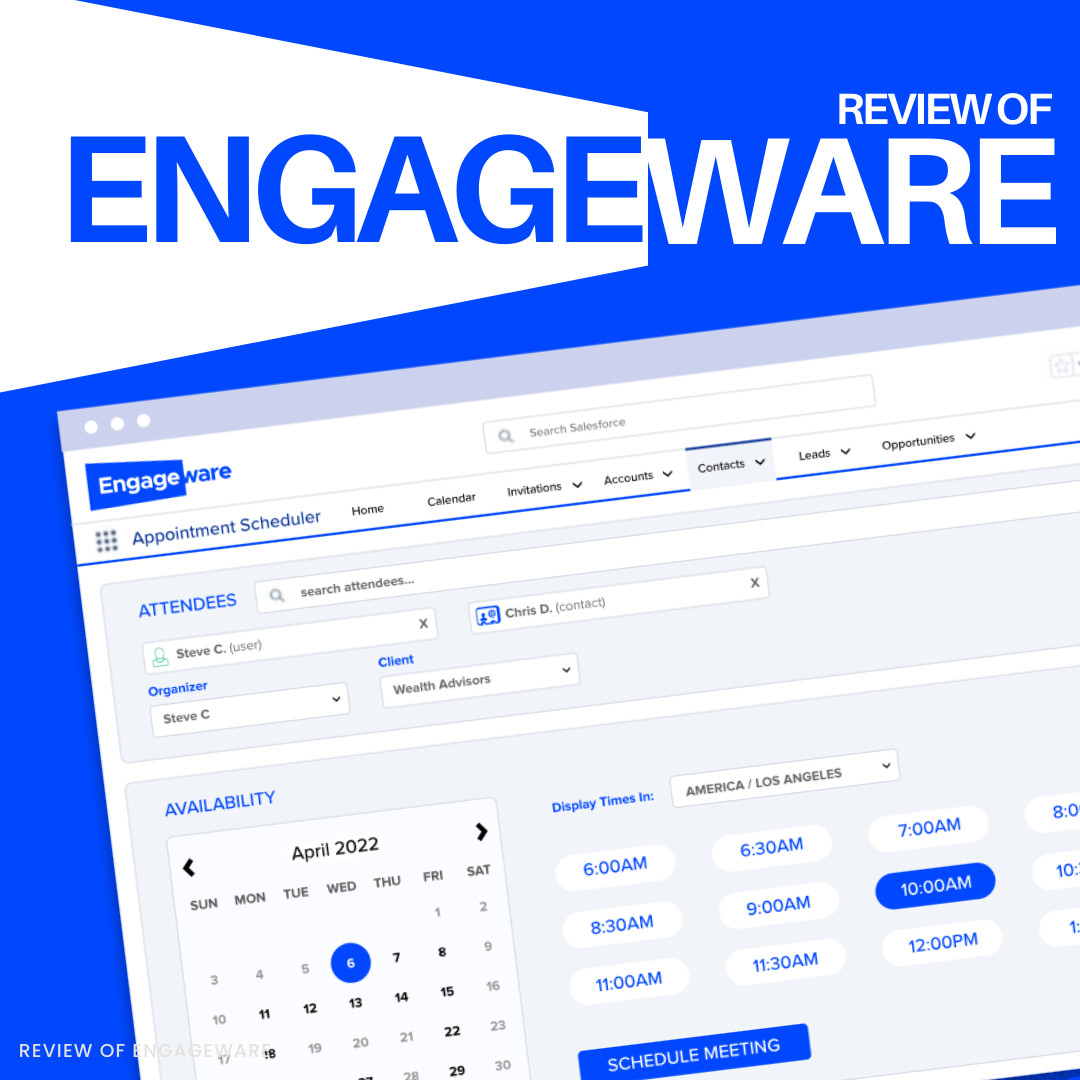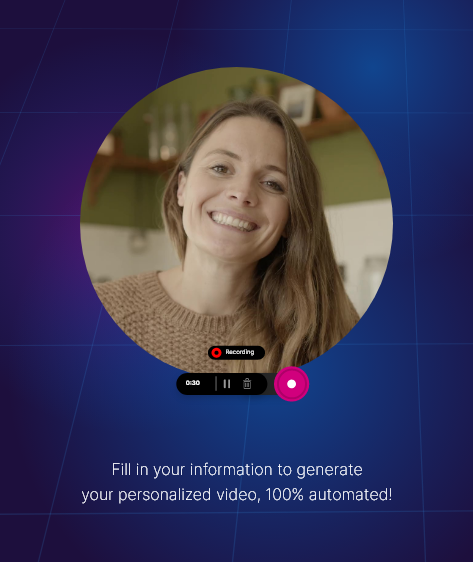Google Calendar has become an essential tool for many professionals and personal users. Its sharing feature allows multiple users to view or modify the calendar, making it a perfect tool for teams, families, and groups. However, there may come a time when you need to revoke access or unshare your Google Calendar. Whether it’s due to privacy concerns, changes in professional roles, or simply a desire for a fresh start, understanding the process of unsharing your calendar is crucial. So, let’s see how to unshare a Google Calendar, step by step.
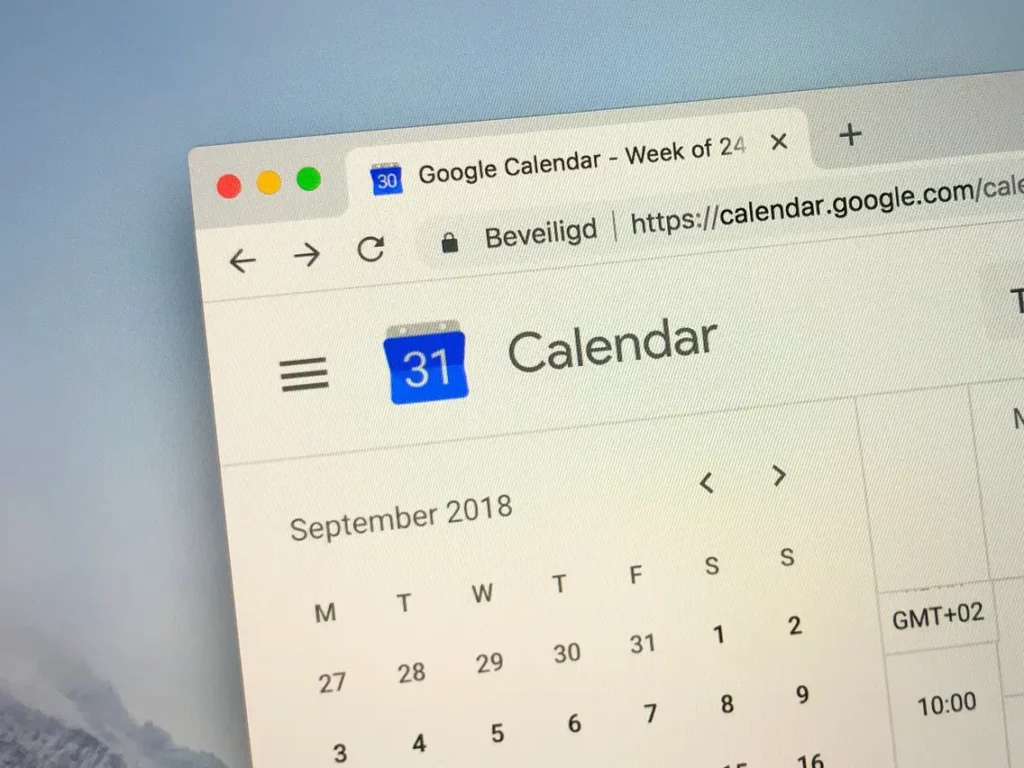
What You Will Learn:
- How to unshare your Google Calendar.
- Pros and Cons of using online appointment scheduling software such as Calendly and Weezly.
- The importance of having control over who can see your schedule.
Introduction to Google Calendar Sharing
Google Calendar is not just a personal planning tool; it’s a collaboration platform. Sharing allows you to give access to others, be it “view only” or “edit” rights.
Reasons to Unshare a Google Calendar
While Google Calendar does provide the convenience of sharing schedules with team members, there are scenarios where it becomes necessary to pull back those access rights. This could be due to a shift change in roles within the company, an end to a project that involved multiple people, or just for protecting personal data. Being in charge of who sees what is related to your activities ensures not only productivity but also confidentiality.
There are a few more reasons why someone might choose to unshare a Google Calendar:
- Privacy Concerns: You initially shared your calendar with a group but now wish to keep certain events private.
- Role Changes: A team member no longer needs access due to a change in roles or job positions.
- Accidental Sharing: Perhaps you shared your calendar with the wrong email address.
- Simplified Workflow: Over time, too many shared calendars can become confusing. Unsharing some can help streamline your scheduling.
Now let’s get started with our straightforward guide to unsharing a Google calendar.
How To Unshare a Google Calendar: Follow The Steps
Step 1. Access Google Calendar
First things first, head over to Google Calendar.
Step 2: Identify the Calendar to Unshare
On the left-hand side, you will find a list of your calendars. Hover over the one you wish to unshare and click on the three vertical dots that appear to its right.
Step 3: Open Calendar Settings
Click on “Settings and sharing.”
Step 4: Navigate to the ‘Share with specific people’ section
Here, you’ll see a list of individuals with whom your calendar is currently shared.
Step 5: Remove Users or Adjust Permissions
For each individual:
- To completely revoke access, click the ‘X’ or ‘Remove’ button next to their name.
- To adjust their permissions, use the dropdown menu next to their name to change their access level.
Step 6: Confirm Changes
After making your desired adjustments, ensure you scroll down and click “Save” if the option appears.
Step 7: Review Your Settings
It’s always a good idea to review the ‘Access permissions’ section above ‘Share with specific people’ to ensure your calendar isn’t publicly accessible unless you want it to be.
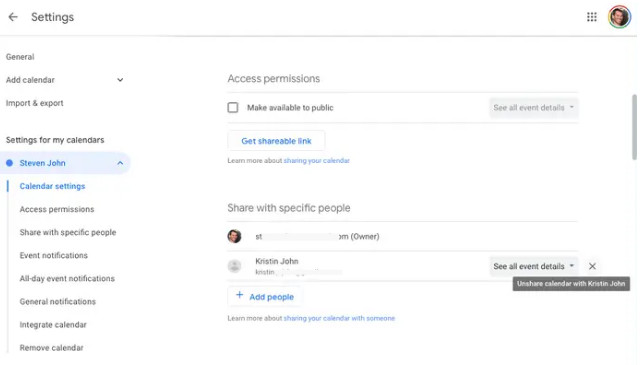
EXPLORE MORE: How to Automatically Decline Invitations with Google Calendar?
How To Unshare a Google Calendar: Final Thoughts
The ability to share and unshare your Google Calendar provides flexibility and control over your schedule and who has access to it. By following this guide, you can confidently manage your calendar’s sharing settings. Whether you’re unsharing due to privacy, streamlining, or any other reason, you’re now equipped with the know-how to get it done.
SEE MORE: How to automatically decline invitations with Google Calendar?
Common FAQs
- Can I share my calendar again after unsharing?
- Absolutely. You can reshare your calendar at any time following the same steps but by adding email addresses instead of removing them.
- If I unshare my calendar, will the past events still be visible to those I shared with?
- No. Once you unshare your calendar or remove someone, they lose all access to the calendar, including past events.
- Can I unshare an event instead of the whole calendar?
- Yes, individual events can have their own unique sharing settings. Refer to Google’s guide on event sharing for more details.