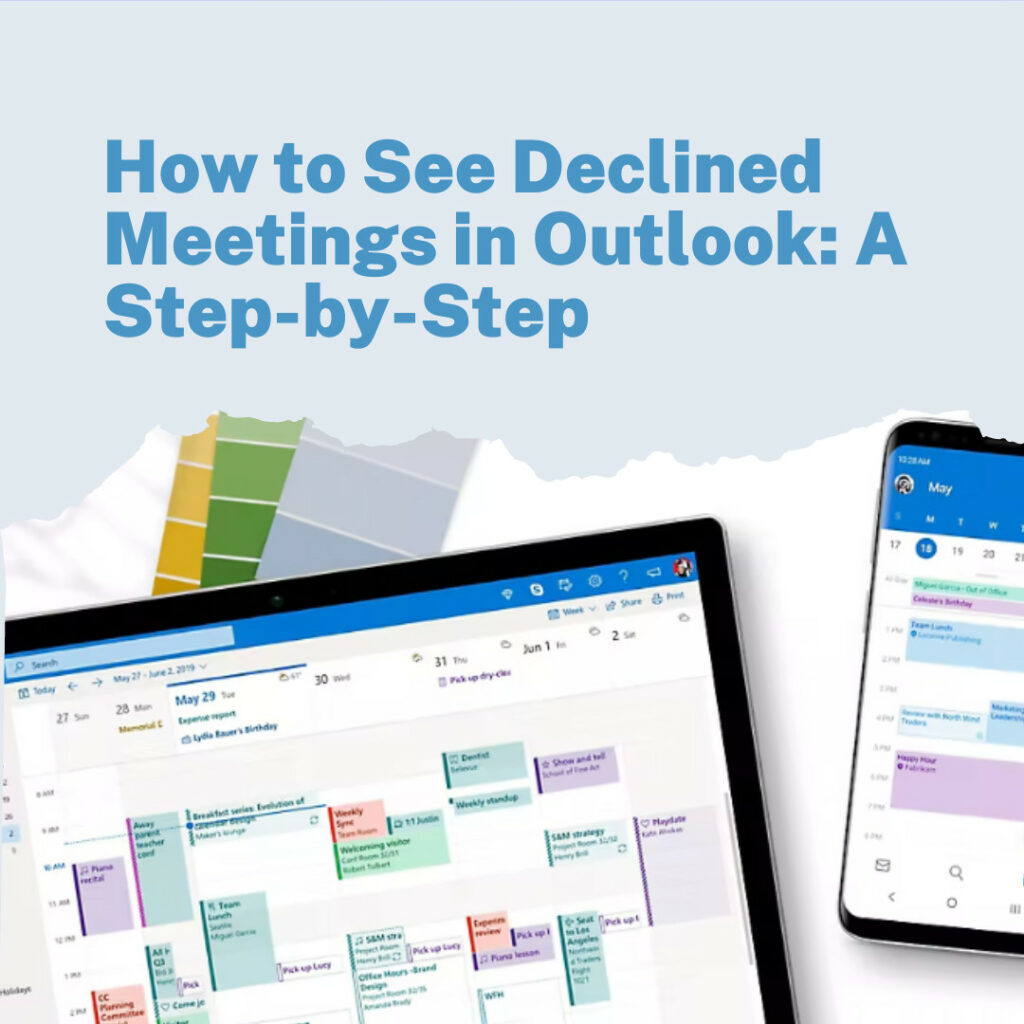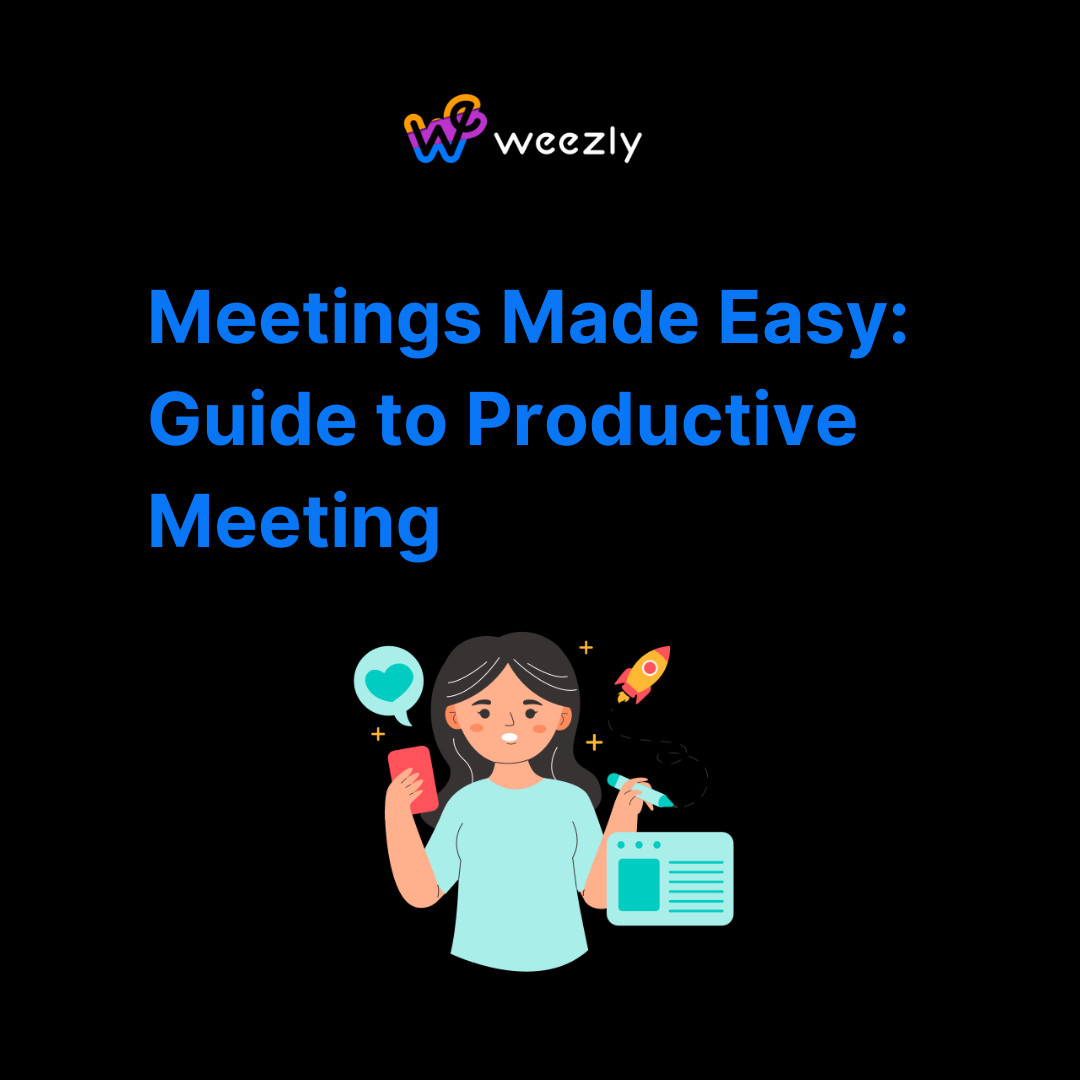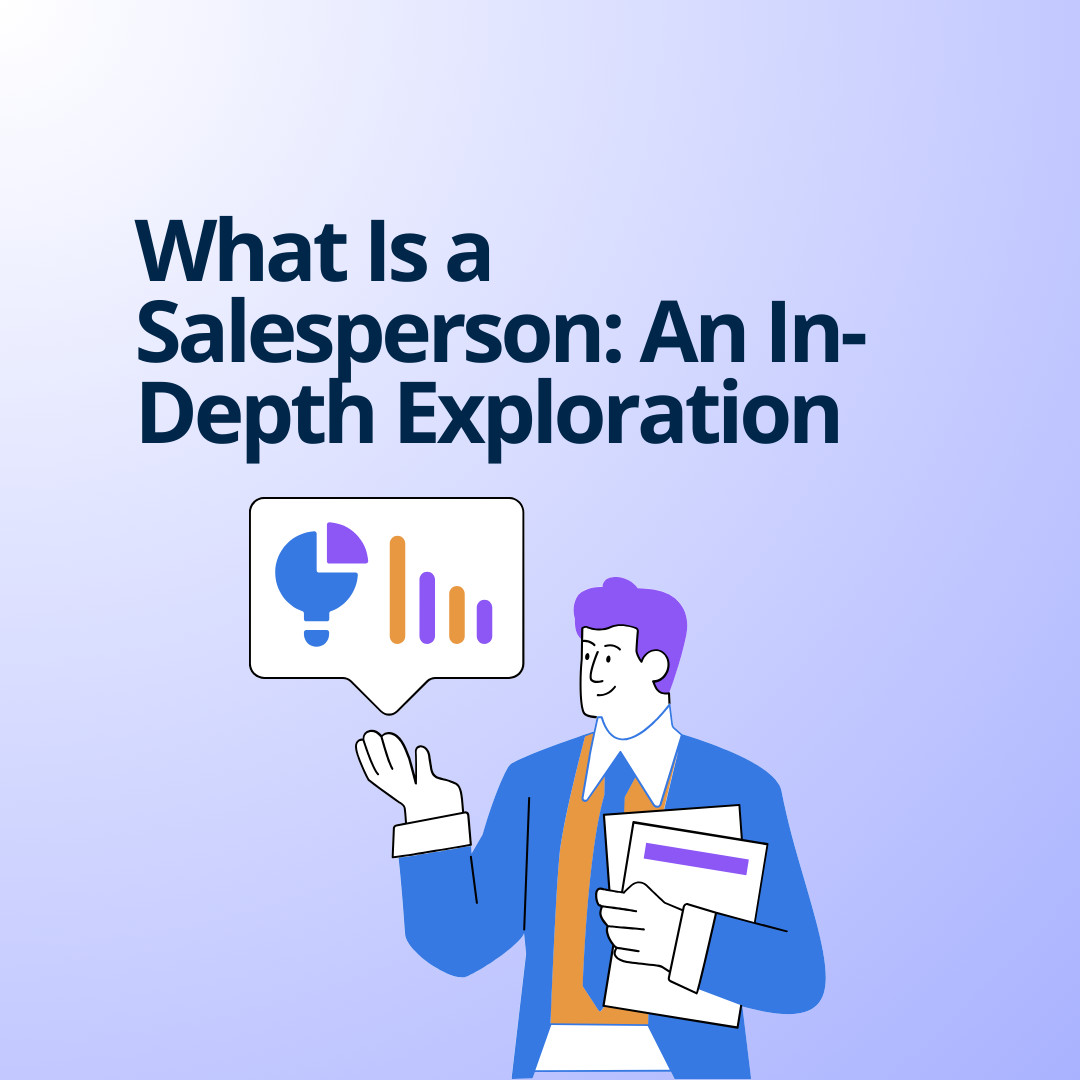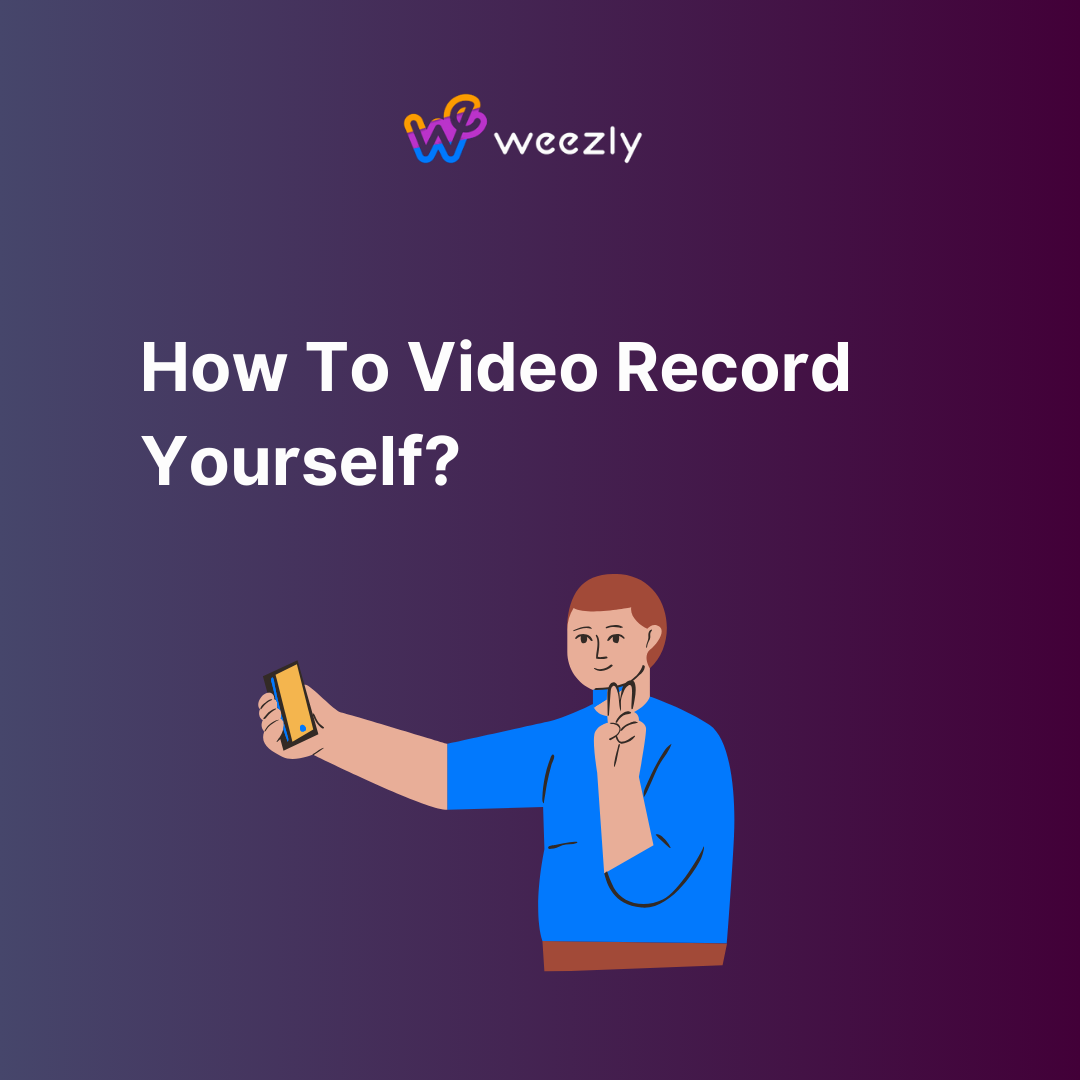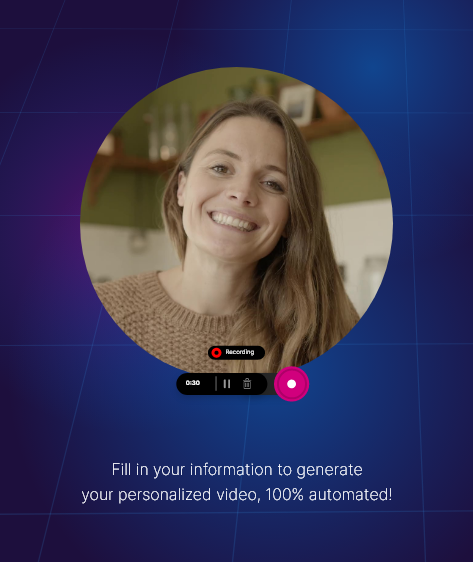Microsoft Outlook has become the go-to choice for managing both personal and professional calendars. From scheduling meetings and appointing tasks, it serves as a reliable partner for various businesses worldwide. One of its key aspects is the ability to keep tabs on who’s attending your meetings – this includes tracking those who’ve declined. But you may wonder how to see declined meetings in Outlook.
In today’s post, we will break down the steps.
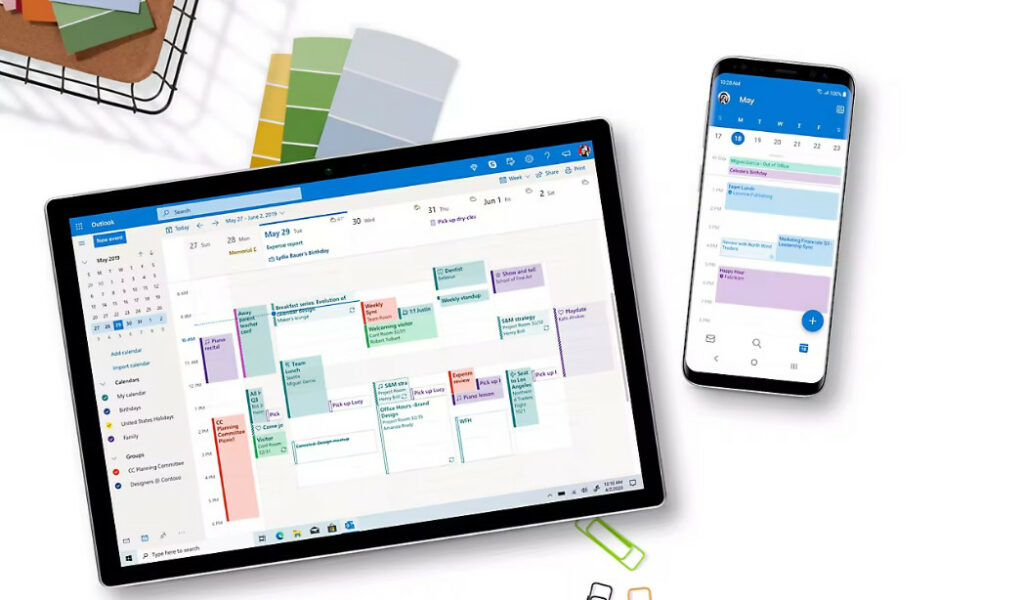
Understanding Microsoft Outlook’s Calendar Features
Before we delve into the specifics of tracking declined meetings, it’s crucial to familiarize ourselves with the robust calendar features that Microsoft Outlook offers. Whether you’re a seasoned user or just starting, a brief refresher can prove beneficial.
What Makes Outlook’s Calendar Stand Out?
Microsoft Outlook, over the years, has enhanced its calendar functionalities, making it an indispensable tool for professionals worldwide. Here’s what makes it exceptional:
- Integration with Emails: Easily convert emails into calendar events or appointments. This seamless integration ensures that you don’t miss out on any crucial dates mentioned in your emails.
- Multiple Calendar Views: Whether you prefer a daily, weekly, or monthly view, or even a custom range, Outlook has got you covered.
- Shared Calendars: Collaborate better with your team by sharing calendars. This feature allows multiple users to co-ordinate and even book meetings based on mutual availability.
- Reminders & Notifications: Never miss a meeting or task deadline with the aid of timely reminders. These can be customized as per your needs.
- Time Zones & World Clock: For global teams, Outlook allows setting up events in different time zones. Plus, with the World Clock feature, track your colleagues’ local time with ease.
Knowing these foundational features ensures you make the most out of Outlook. Now, let’s explore why tracking declined meetings, amidst these functionalities, holds such significant importance.
Why Tracking Declined Meetings is Important
Before diving into the steps, it’s worth understanding why this feature is so crucial:
- Efficient Resource Allocation: Knowing who isn’t attending helps allocate resources better, such as seating arrangements or catering orders.
- Rescheduling: If key participants can’t make it, you might need to pick a new time slot.
- Agenda Adjustments: The absence of certain members might require tweaking the meeting’s agenda.
According to a study on meeting management, effective meeting planning can boost productivity by up to 30%. Part of this involves knowing your attendees well in advance.
Steps to See Declined Meetings in Outlook
Here’s a step-by-step walkthrough:
1. Step: Launch Microsoft Outlook and navigate to the Calendar view. This can be accessed from the bottom left corner of the interface.
2. Step: In the Calendar view, double-click on the specific meeting whose responses you want to check. This will open the meeting details.
3. Step: Once inside the meeting details, navigate to the ‘Meeting‘ tab (usually located at the top).
4. Step: Here, you’ll find a section titled ‘Show.’ Under this, click on ‘Tracking.’ This displays the list of invitees and their responses.
5. Step: In the ‘Tracking’ list, you can see who has ‘Accepted’, ‘Tentative’, ‘Declined’, or hasn’t yet responded.
PRO TIP: For recurring meetings, you might need to open a specific occurrence of the meeting to see the responses for that particular session.
Common Issues & Their Solutions
Occasionally, users face challenges when trying to track meeting responses. Here are a couple of common issues:
- Not Seeing the ‘Tracking’ Option: If you’re unable to see the ‘Tracking’ option, ensure that you’re the meeting organizer. Only the organizer can view the tracking options.
- Missing Responses: Sometimes, the responses might not update. This can be due to delayed sync. To resolve this, Microsoft recommends restarting Outlook or manually updating the folder.
EXPLORE MORE: Multiple Reminders: Why & How to Use Them?
Let’s See: Best Practices When Handling Meeting Responses
For efficient meeting management, follow these best practices sourced from experts:
- Be Clear in Your Invitations: As Forbes mentions, clarity in your meeting invitations ensures that invitees understand the importance and can make an informed decision.
- Send Reminders: If the meeting is crucial, consider sending a gentle reminder a day or two before.
- Respect Declines: So, if someone declines, respect their decision and check if they can provide input before the meeting.
- Keep an Eye on ‘Tentative’ Responses: These are potential declines. Touch base with these participants to gauge their attendance probability.

FAQs: How to See Declined Meetings in Outlook
Is it Possible to Recover a Declined Meeting?
Yes, It’s possible. A meeting invite doesn’t disappear once you decline; instead, it gets moved to the Deleted Items folder where you can recover them.
Can I get a Notification on Who Declined/Accepted my Invite?
Absolutely! The default setting of Microsoft Outlook sends an email notification every time someone accepts, declines, tentatively accepts or provides any other response to your invite.
SEE MORE: How to Automatically Decline Invitations with Google Calendar?