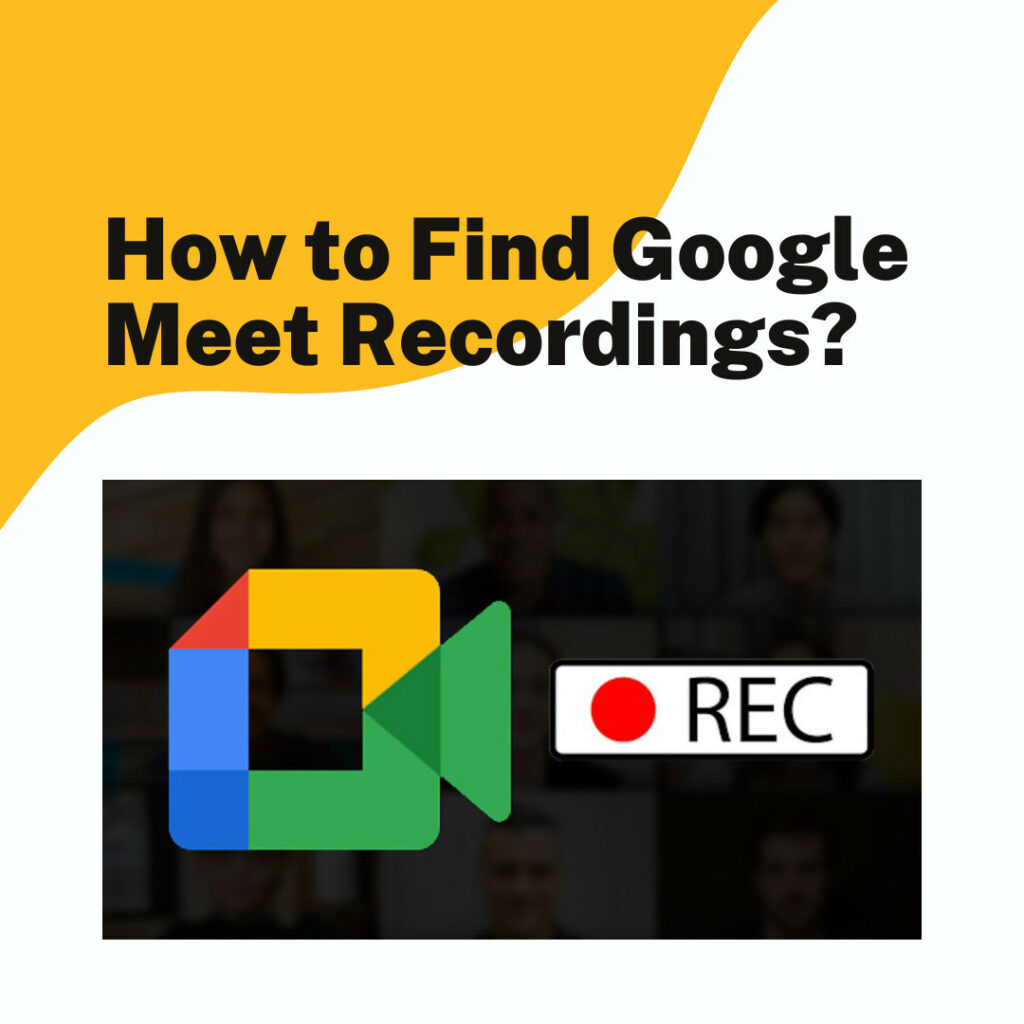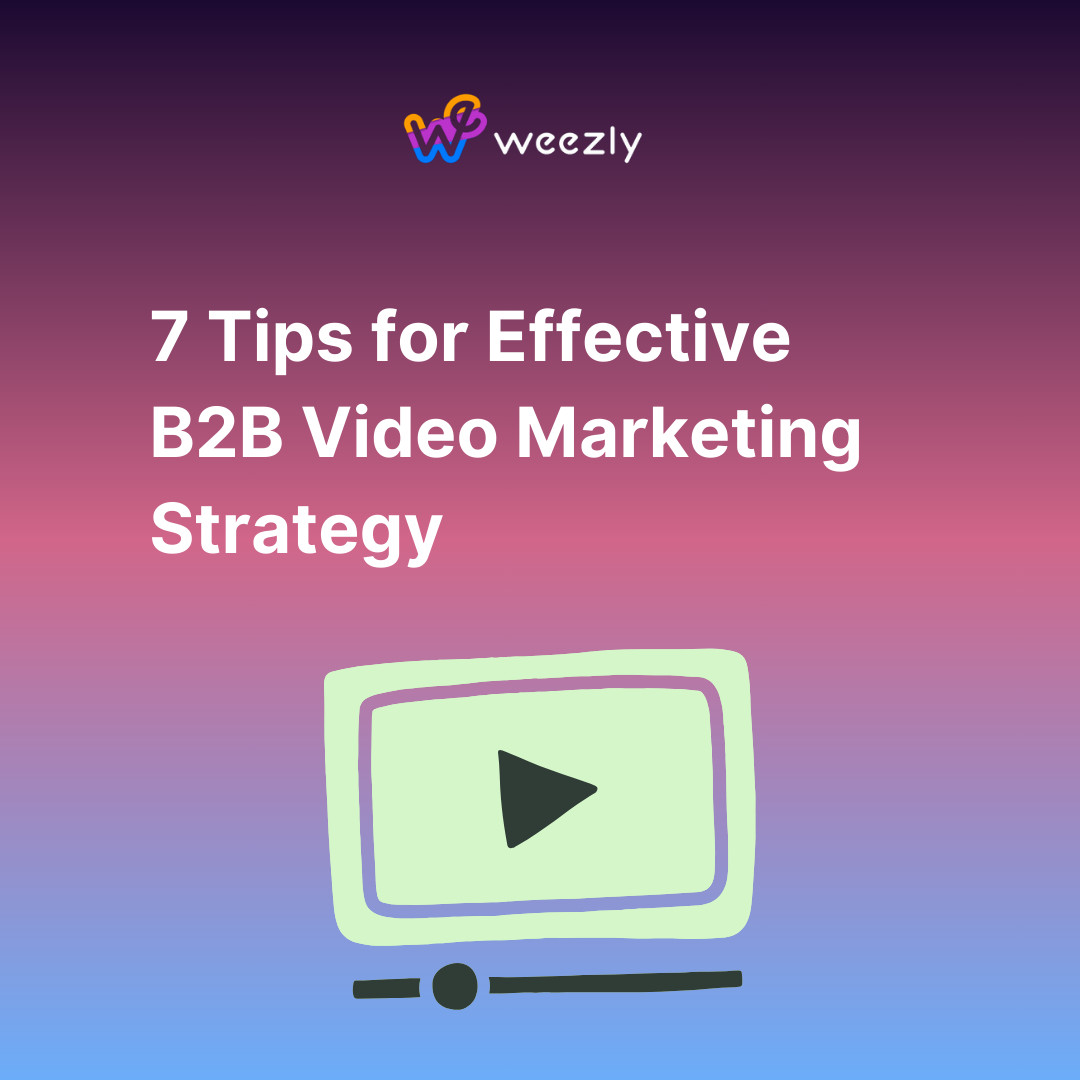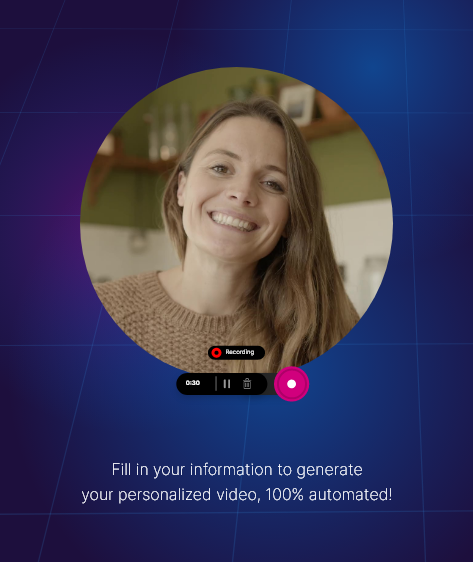Google Meet, part of the vast suite of productivity tools from Google Workspace (formerly G Suite), has become a go-to solution for both professional meetings and casual get-togethers. Whether you’re conducting an online class, hosting a business meeting, or just having a chat with friends, the platform’s easy-to-use interface and efficient video-calling capabilities have made it a favorite among many users. One of the platform’s most useful features is the ability to record meetings, which can be especially helpful for those who need to review or share them later. But, how do you find Google Meet recordings?
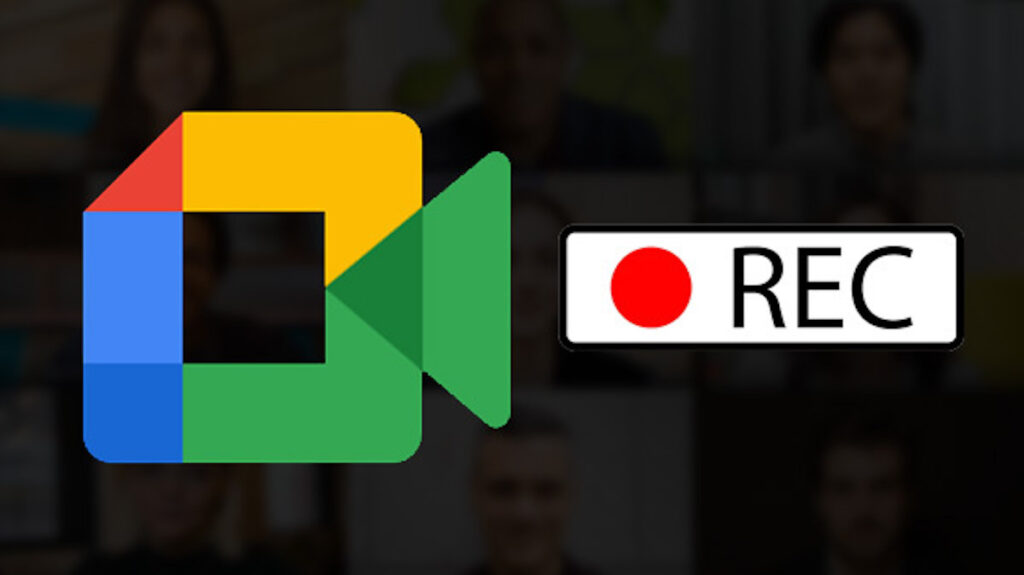
Understanding Google Meet Recording
Before diving into the steps, it’s essential to have a grasp of how Google Meet recording works. When a meeting is recorded, the video, audio, and presentation slides are captured. After the recording stops, an email with the recording link is sent to the meeting organizer and the person who started the recording. The recording is then saved to the organizer’s Google Drive.
Prerequisites to Record a Meeting
To record a Google Meet session, you need to:
- Be a Workspace customer. Personal Google account holders can’t record meetings.
- Have the necessary permissions to record. The Workspace admin decides who can record a meeting.
Locating Your Google Meet Recordings
There are two primary methods to find your Google Meet recordings: via Google Drive and via Google Calendar.
1. In Google Drive:
Google Meet automatically saves recordings to Google Drive. Here’s how you can locate them:
- Open Google Drive.
- On the left sidebar, click on “My Drive”.
- Navigate to the ‘Meet Recordings’ folder. By default, Google creates this folder when you record your first meeting.
- Here, you’ll see all your recordings, named by the date, time, and the name of the meeting.
2. In Google Calendar:
If the meeting was scheduled via Google Calendar, finding the recording is straightforward:
- Open Google Calendar.
- Click on the scheduled event.
- In the event details, there will be a link to the Google Meet recording. Click on it to view the recording.
Tips to Organize and Manage Your Recordings
- Folder Organization: Rename your recording folders to categorize them by projects, dates, or topics for easy retrieval.
- Share With Care: Remember, sharing the recording link gives access to your Google Drive. Always double-check permissions before sharing.
- Backup: Consider creating backup copies of essential recordings elsewhere. Platforms like Dropbox or external hard drives can be good options.
- Use Descriptive Names: Rename recordings from the default date-time format to something more descriptive to identify them easily.
In Conclusion: How to Find Google Meet Recordings?
Google Meet offers a robust platform for various communication needs, with the recording feature being one of its shining stars. By knowing how to locate and manage these recordings efficiently, you can ensure that your virtual meetings, presentations, or lessons can be revisited and shared with ease.
FAQs about Google Meet Recordings
- Can I change where my recordings are saved?
No, Google Meet recordings are automatically saved to the ‘Meet Recordings’ folder in Google Drive. However, once saved, you can move or copy them to another location. - Do recordings take up Google Drive space?
Yes, recordings count against your Google Drive storage quota. - How long does it take for a recording to appear in Google Drive?
It can take up to an hour (or sometimes slightly more) for recordings to appear, depending on the length of the meeting and other factors. - Can I edit my Google Meet recordings?
Yes, you can use tools like WeVideo or Adobe Premiere to edit your recordings.
SEE MORE: How to create a video widget in Weezly?