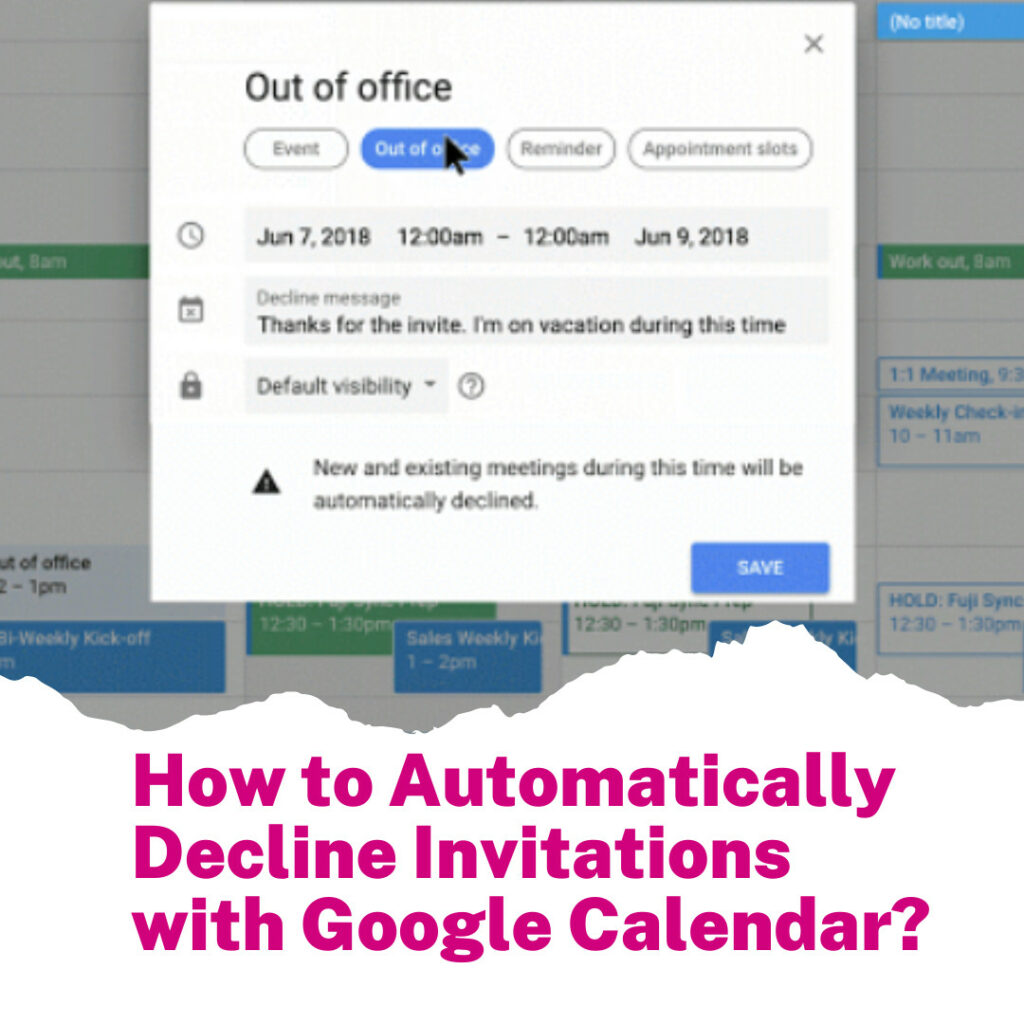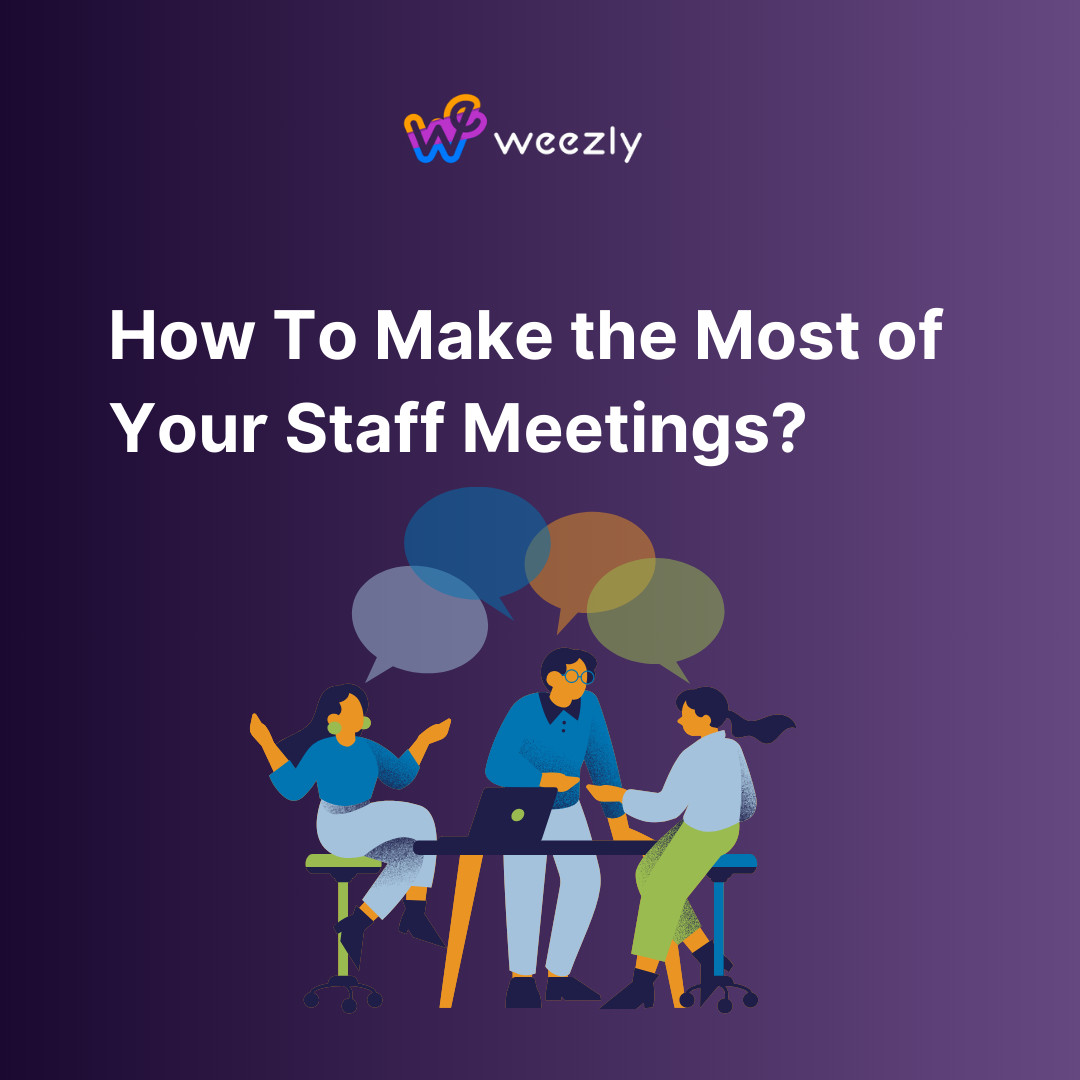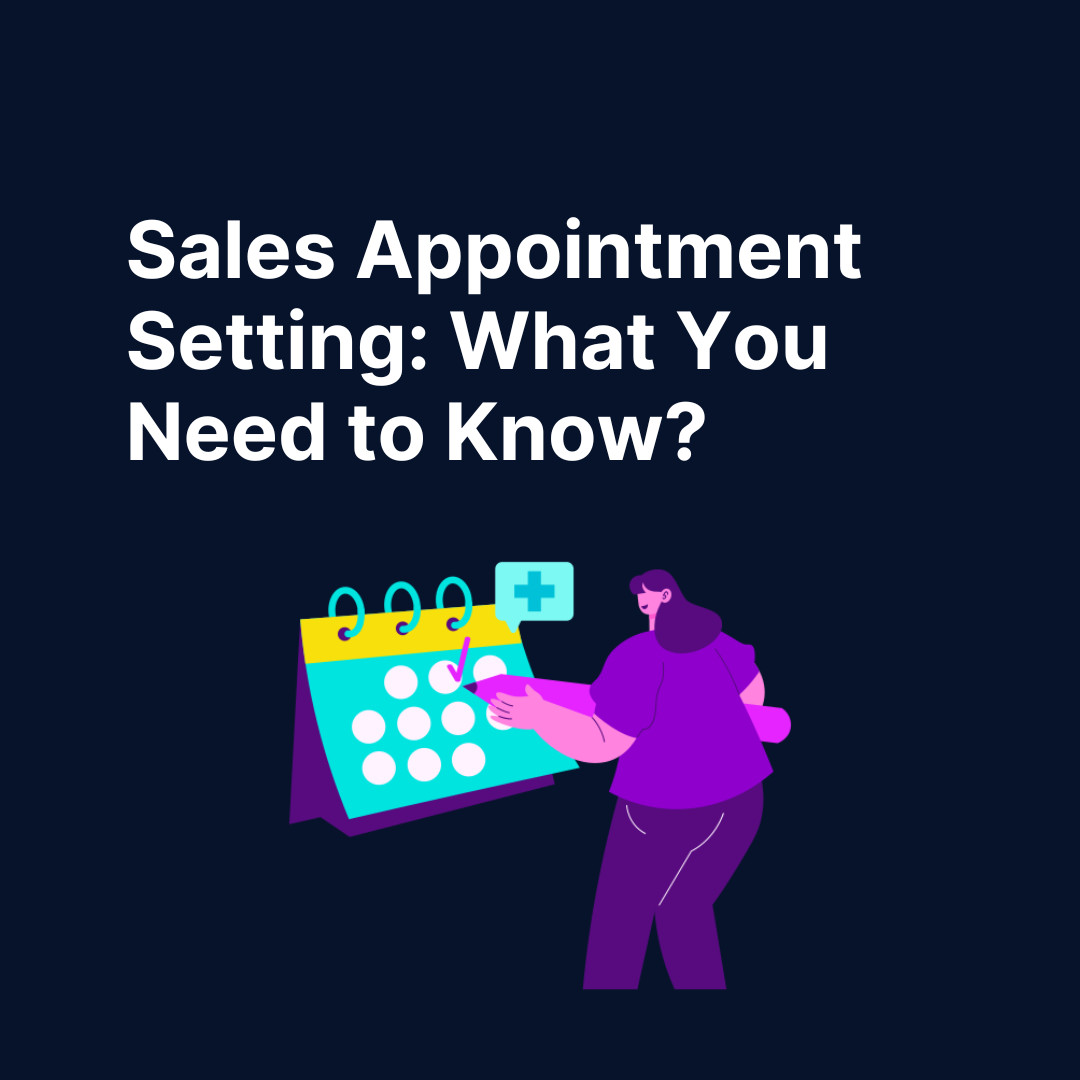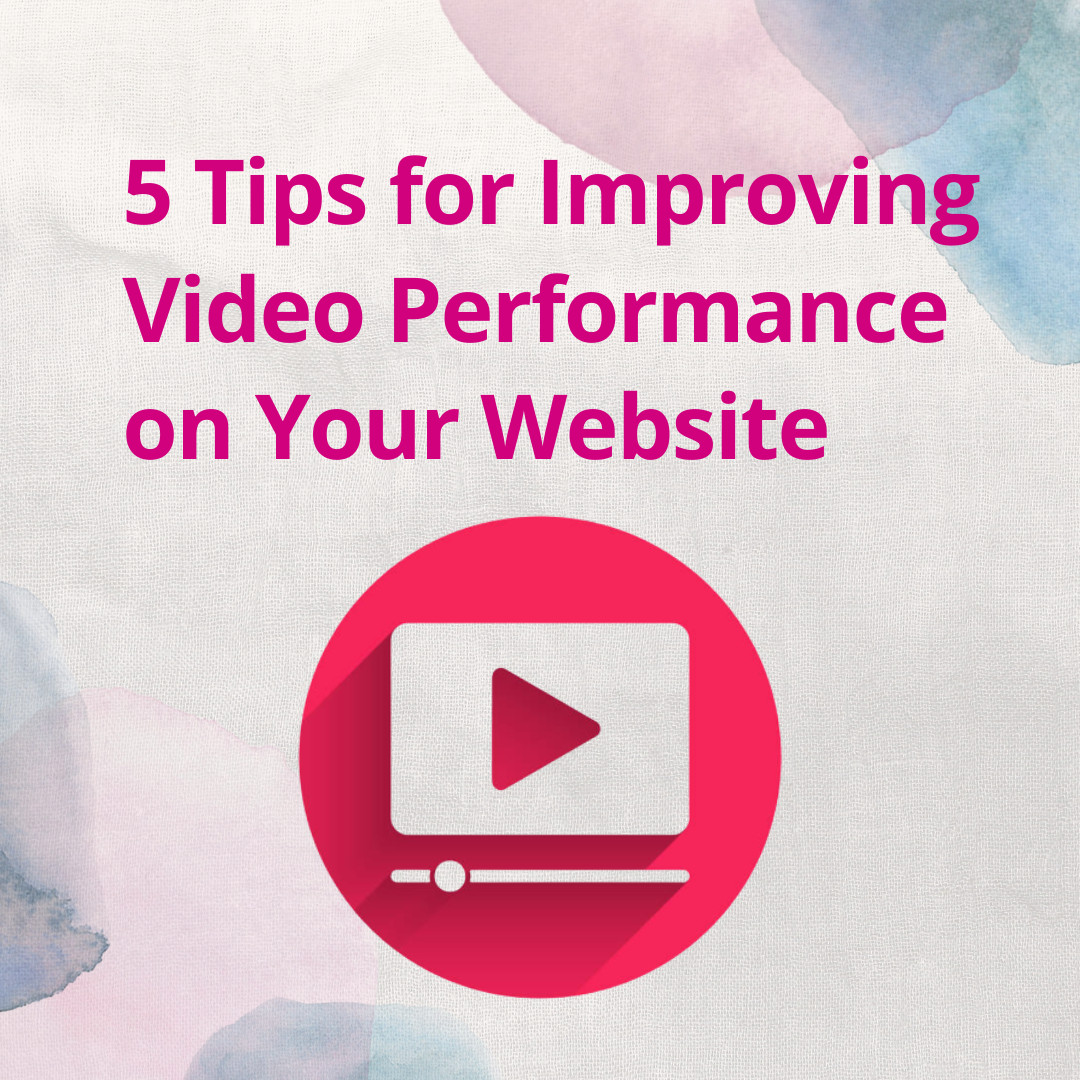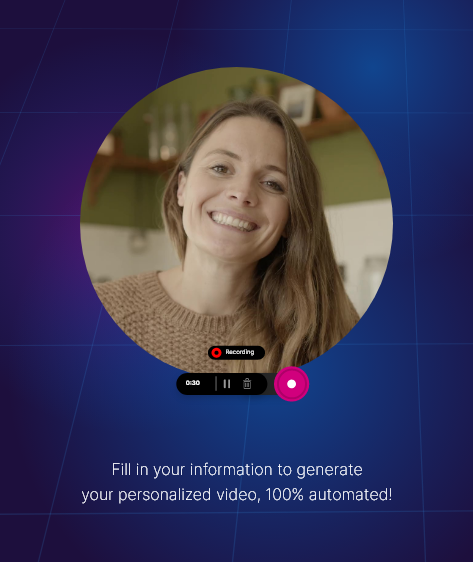Google Calendar, a quintessential tool in the digital era, helps millions streamline their schedules, meetings, and appointments. But what if you find yourself drowning in a sea of invites? Or, perhaps you’re going on vacation and want to ensure you won’t be bothered with work meeting invites? Google Calendar allows users to automatically decline invitations, saving you time and ensuring your schedule remains uncompromised. So, how to automatically decline invitations with Google Calendar?
This comprehensive guide will walk you through the step-by-step process to achieve that. So, let’s dive in!
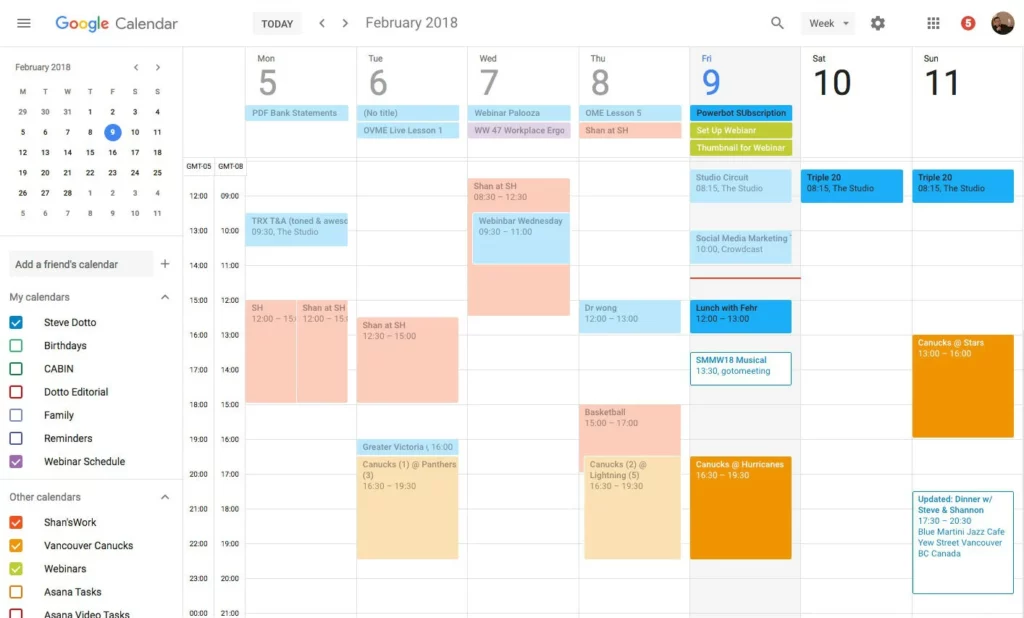
Understanding Google Calendar Invitations
Before we delve into the automation process, let’s understand how invitations work in Google Calendar.
- When someone sends you an invite, it lands in your calendar with one of three statuses: Accepted, Maybe, or Declined.
- By default, these invites appear as “tentative” until you make a decision.
In our digital world, handling these invitations manually can be tedious, especially if you have multiple coming in regularly.
Benefits of Automatically Declining Invitations:
- Time Efficiency: No need to go through invites one by one.
- Consistent Schedule: Ensures no unintentional overlaps in your commitments.
- Peace of Mind: Set your preferences once and let Google handle the rest.
How to Automatically Decline Invitations with Google Calendar?
1. Accessing Google Calendar Settings
- Open Google Calendar.
- Click on the gear icon (Settings) at the top right corner.
- From the dropdown menu, choose “Settings”.
2. Navigating to Event Settings
- Once inside Settings, scroll down the left sidebar until you find the “Event settings” option.
- Click on it to explore more detailed settings related to events and invitations.
3. Adjusting Automatic Responses
- Here, you’ll find an option labeled “Automatically add invitations”. It comes with a dropdown menu.
- Select “No, only show invitations to which I’ve responded” from the dropdown options.
- This means that the events won’t appear in your calendar unless you’ve interacted with them.
4. Out-of-Office Feature
If you’re planning to be unavailable for a specific period:
- Click on the date you’ll be unavailable.
- Choose the “Out of office” option.
- Set the time range for your unavailability.
- Once this is set, any invitations you receive for this time range will be automatically declined.
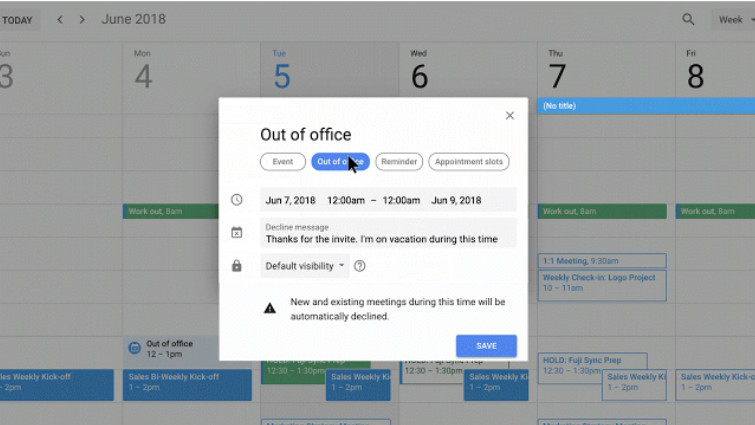
Note: Don’t forget to include a decline message, which will be sent as a reply to any invite during this period. A simple “I’m currently out of the office and won’t be able to attend” would suffice.
5. Remember to Save
Ensure you click “Save” after making any changes to avoid having to redo the steps.
When Not to Use Automatic Declines
While this feature is incredibly handy, there are scenarios where you might reconsider its use:
- Sensitive Occasions: Business pitches, job interviews, or other significant events where personal touch matters.
- High-Volume Days: If you know you’re getting a slew of invites due to a specific reason, it might be worth revisiting this setting.
Alternative Methods
There are other tools and integrations that can help streamline your scheduling even further:
- Calendly: This tool syncs with your calendar and allows others to book available slots, eliminating back-and-forth emails.
- IFTTT: A powerful automation tool that can be set up to perform specific actions (like auto-decline) when certain triggers are met.
- Zapier: Similar to IFTTT but with a broader range of applications. It can integrate with Google Calendar to manage your invites based on predefined criteria.
How to Automatically Decline Invitations with Google Calendar: Conclusion
Automating routine tasks like managing calendar invites can significantly boost your productivity. Google Calendar’s inbuilt tools, combined with third-party applications, can create a seamless scheduling experience. But, remember, this is available only for those with paid G-Suite Google accounts.
Embracing these techniques not only clears the clutter but ensures that you’re spending your time on what truly matters. Don’t let a flooded inbox of invites bog you down. With the steps mentioned above, manage your schedule like a pro!