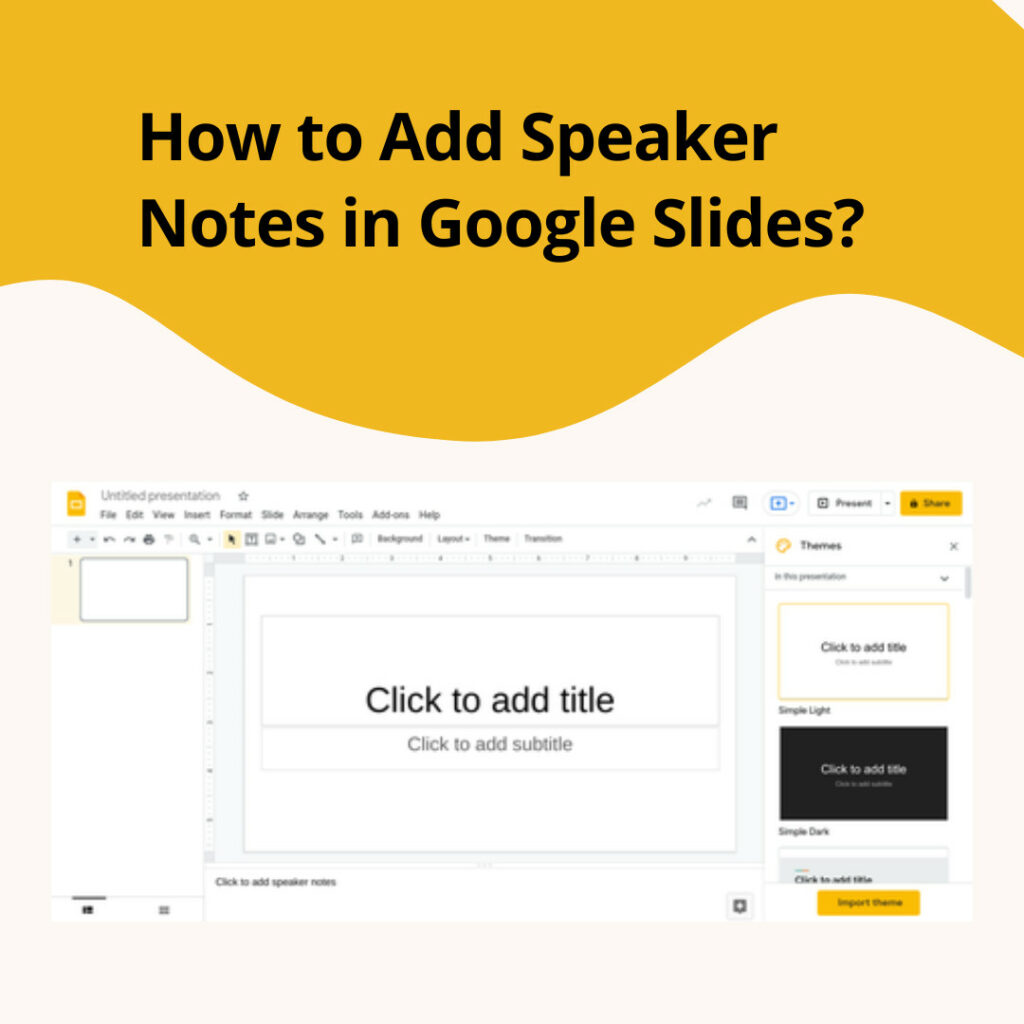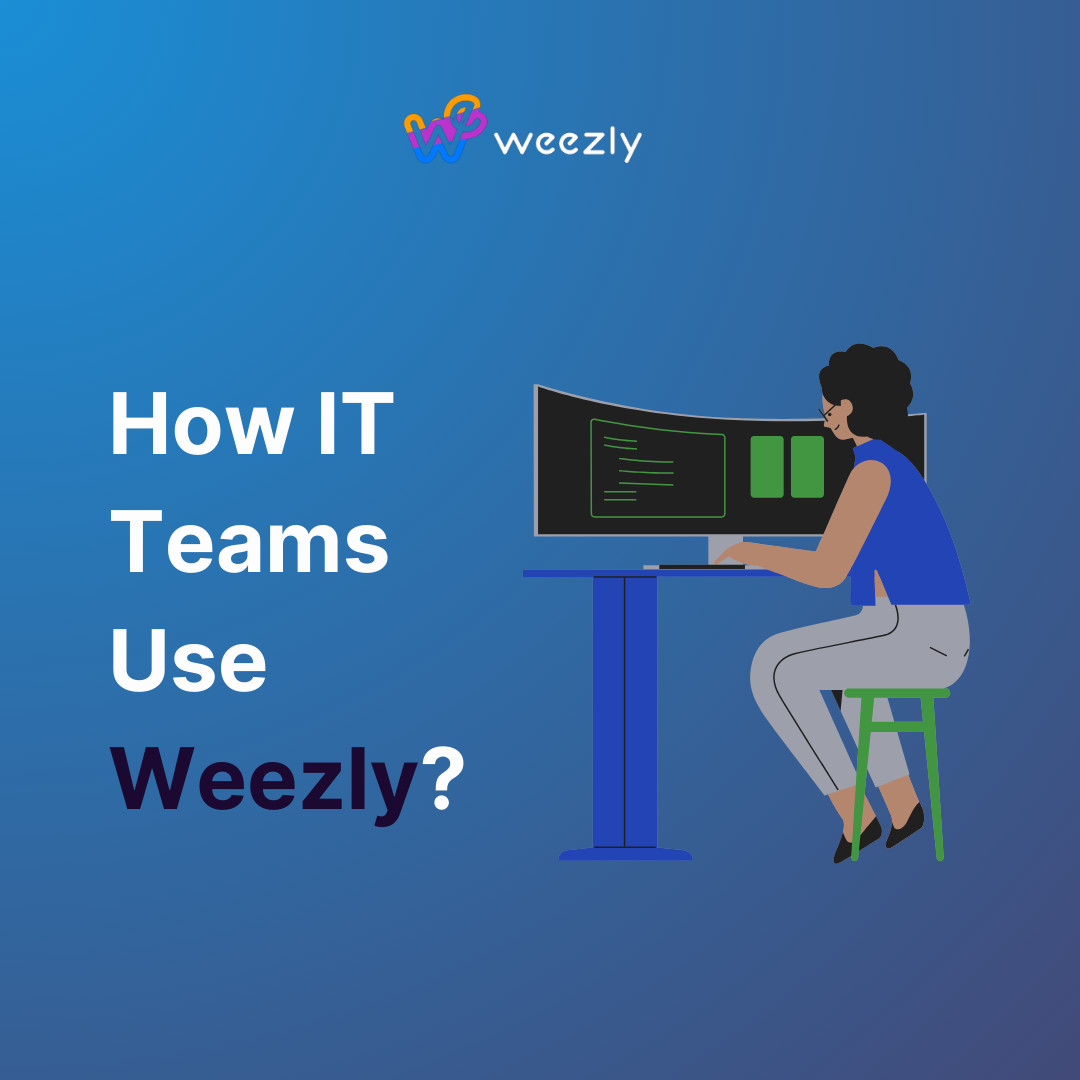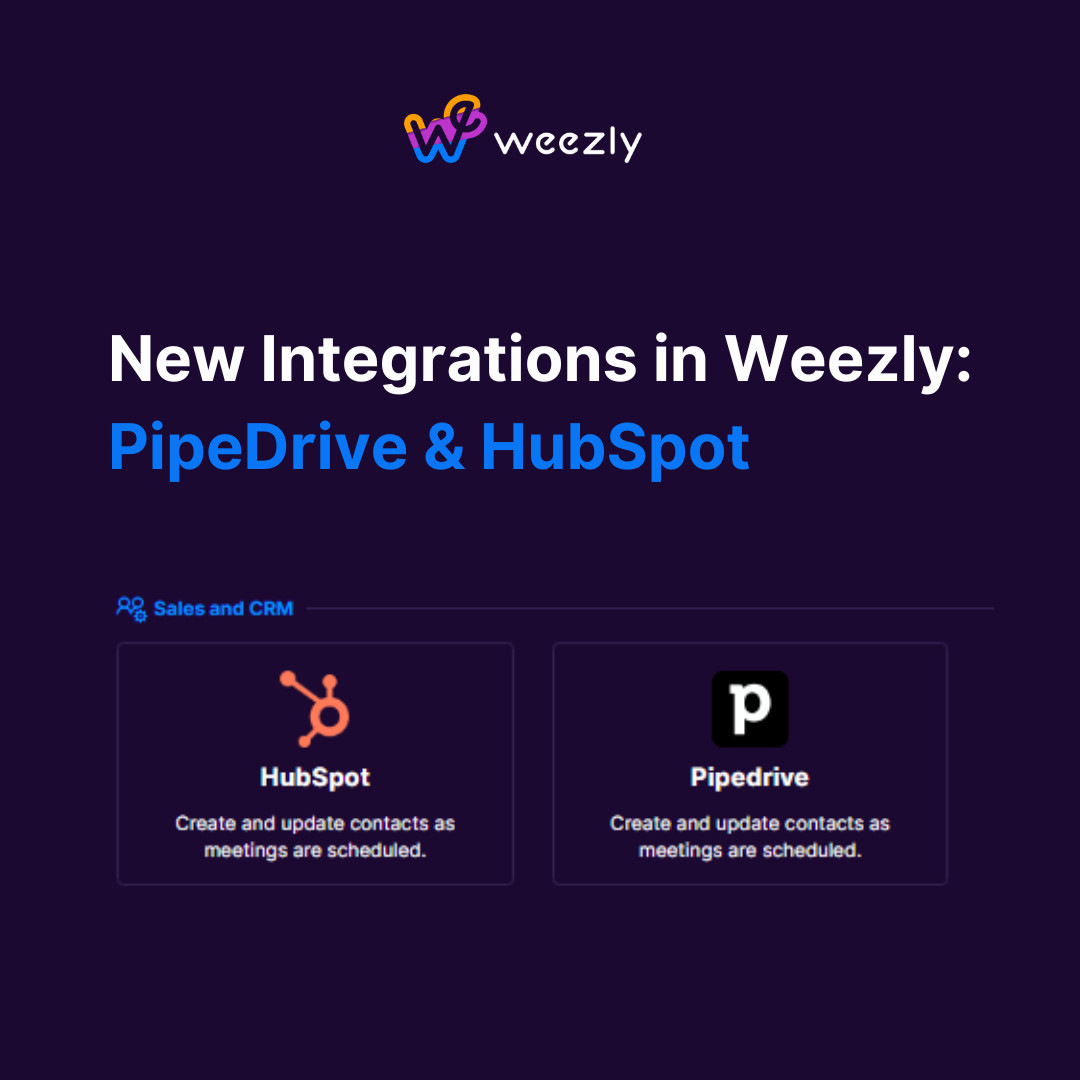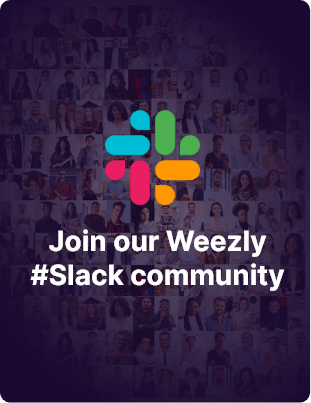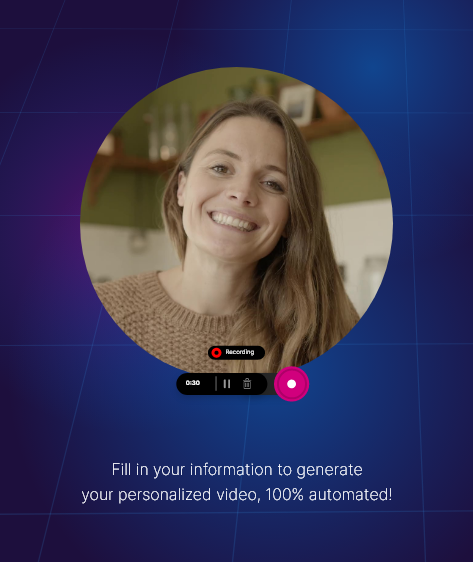Google Slides, a free, web-based tool offered as part of the Google Drive service, has been a game-changer for countless individuals and professionals. While creating visually appealing slides is a core feature, an often underutilized function is the ability to add speaker notes. This tool can be the key to delivering more engaging and streamlined presentations. In this guide, we’ll explore how to add speaker notes in Google Slides.
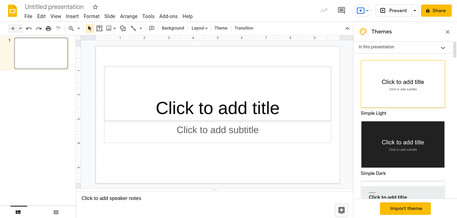
The Basics: What Are Speaker Notes?
Speaker notes are additional pieces of information or insights meant for the presenter’s eyes only – they will not appear in the actual slide during a presentation. These could include talking points, prompts, detailed explanations of elements found in slides, and more.
In essence, speaker notes in Google Slides function similarly to cue cards, helping the presenters stay organized and remember critical details without distracting their audience.
Now let’s break down the exact steps of adding these useful footnotes.
Why Use Speaker Notes?
Before we delve into the how-to, let’s understand the why. Speaker notes serve a few critical purposes:
- Guidance: Instead of cramming all the content onto the slide itself, speaker notes act as your script or prompt.
- Flexibility: They offer flexibility in terms of adjusting your content or script based on your audience’s response without altering the main slides.
- Reference: They’re a great reference tool, especially if someone else needs to deliver your presentation.
- Avoid Overcrowding: Keeping your slides clean and free from excessive text maintains audience engagement.
For those well-acquainted with PowerPoint, think of speaker notes in Google Slides as the equivalent of the notes section in PowerPoint.
Step-by-Step Guide to Add Speaker Notes in Google Slide
Now that we’re clear on the benefits, let’s get into the details of adding speaker notes.
Step 1: Open Your Presentation
Begin by logging into your Google Drive and accessing the Google Slides presentation you want to work on.
Step 2: Locate the Speaker Notes Section
At the bottom of the Google Slides interface, there’s a bar that says “Click to add speaker notes”. This is where your journey begins!
Step 3: Add Your Notes
Click on the aforementioned bar. A text box will open up, allowing you to type or paste in your notes.
Step 4: Adjusting the View
To get a better view of your notes, especially if they’re a bit lengthy, you can adjust the speaker notes pane:
- Hover over the line separating the slides from the notes section.
- Drag to adjust. You can enlarge or minimize the speaker notes view depending on your preference.
Step 5: Print or Share With Notes
When you’re set with your notes and you want to share or print them, Google Slides has got you covered.
- Go to File in the top menu.
- Hover over Print.
- Choose Print with speaker notes.
This feature is particularly handy if you’re handing over your presentation to a colleague or if you want a physical script in hand.
That’s it! Those are essential steps for adding speaker notes in Google Slides!
Tips for Effective Speaker Notes:
- Keep it Brief: Your notes should act as prompts, not detailed paragraphs. Use bullet points for clarity.
- Use Keywords: Instead of writing full sentences, use keywords that will jog your memory during the presentation.
- Incorporate Pauses: Add reminders to pause, engage with the audience, or ask questions.
- Include Slide Timings: If you’re practicing your presentation timing, include estimated durations for each slide in the notes.
Step 4: Adjusting the View
To get a better view of your notes, especially if they’re a bit lengthy, you can adjust the speaker notes pane:
- Hover over the line separating the slides from the notes section.
- Drag to adjust. You can enlarge or minimize the speaker notes view depending on your preference.
Step 5: Print or Share With Notes
When you’re set with your notes and you want to share or print them, Google Slides has got you covered.
- Go to File in the top menu.
- Hover over Print.
- Choose Print with speaker notes.
This feature is particularly handy if you’re handing over your presentation to a colleague or if you want a physical script in hand.
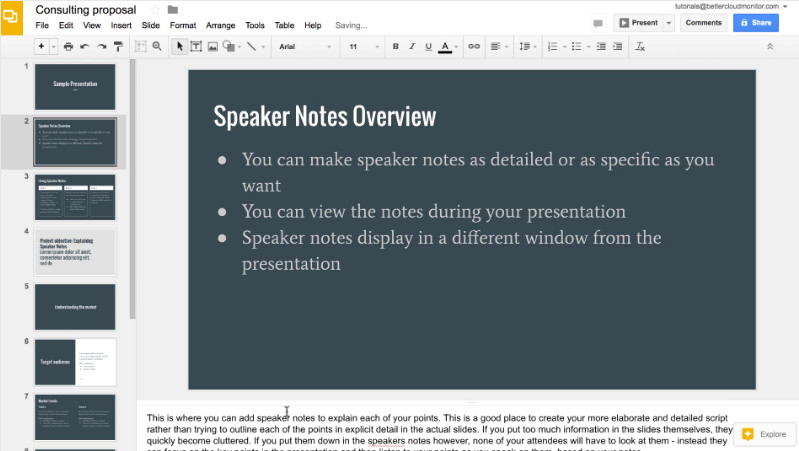
Enhancing Your Speaker Notes
Beyond the basics, there are a few tips and tricks to enhance your speaker notes experience:
- Consistency is Key: Try to maintain a consistent format for your notes across all slides. This helps in ensuring seamless delivery.
- Integrate External Content: If referring to external content or sources during your talk, use markdown links to organize and access them easily.
- Regularly Update: As with the main content of your slides, it’s essential to review and update your speaker notes regularly to ensure they remain relevant.
Conclusion
To sum up, being both effective and efficient in running meetings involves excellent preparation of the presentation content (including using tools like speaker notes in Google Slides), as well as pre-meeting scheduling arrangements.
EXPLORE MORE: How To Use Google Forms for Scheduling?