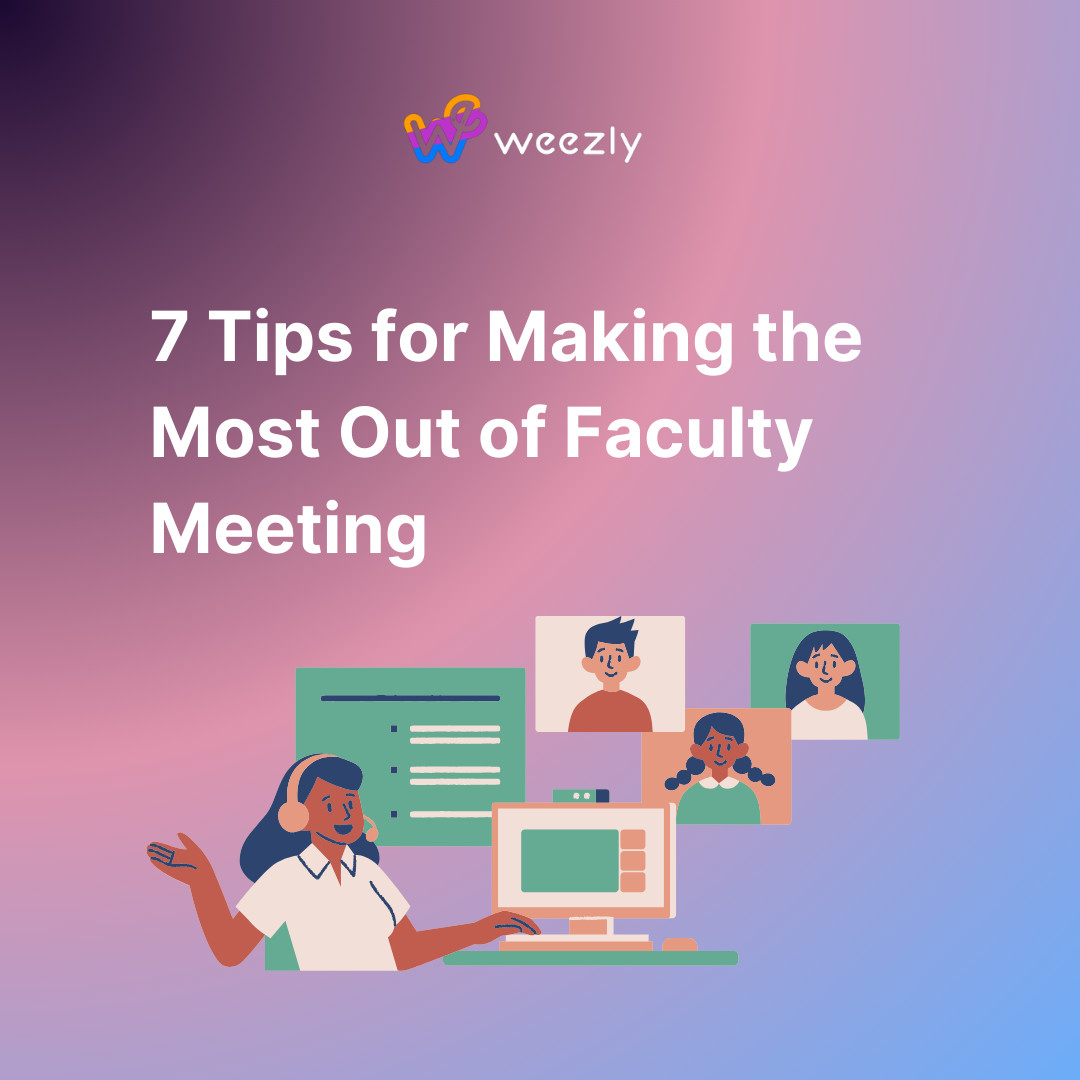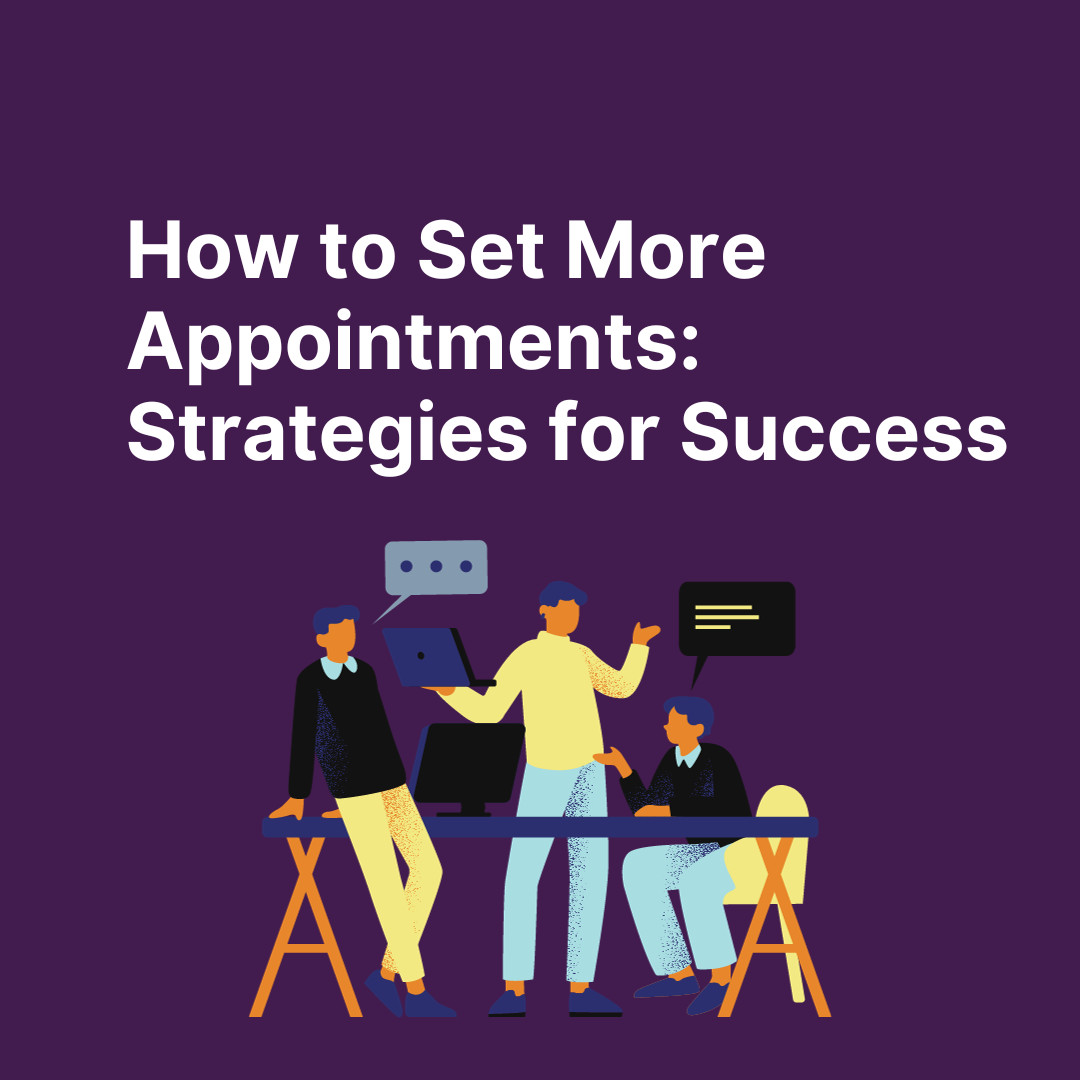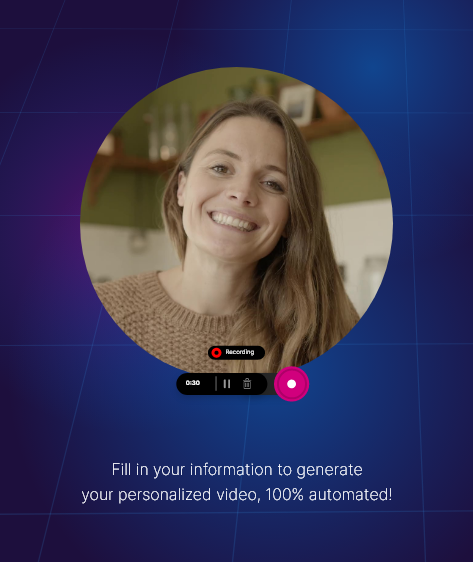Many users are often searching for how to add multiple reminders in Outlook Calendar to ensure that they never miss an important event. In this comprehensive guide, we will explore step-by-step how to add multiple reminders in Outlook Calendar, discuss its pricing, and features, and highlight what makes this product unique compared to its competitors.
Introduction to Outlook
Microsoft Outlook has been a staple for personal and business communication since its launch in 1997. Whether you’re an individual using Outlook for personal needs or a business seeking effective email management, Outlook has evolved to meet different requirements.
How to Add Multiple Reminders in Outlook Calendar?
Outlook Desktop Version: Step-by-Step Guide
- Open Outlook: Launch Microsoft Outlook and go to the Calendar view.
- Choose the Event: Select the specific appointment or meeting you want to set reminders for.
- Access Calendar Options: Click on the ‘File’ tab > ‘Options’ > ‘Calendar.’
- Set Multiple Reminders: Under ‘Calendar options,’ you can set multiple reminders for different intervals, such as 15 minutes, 30 minutes, or even a day before the event. Click ‘OK’ to save your changes.
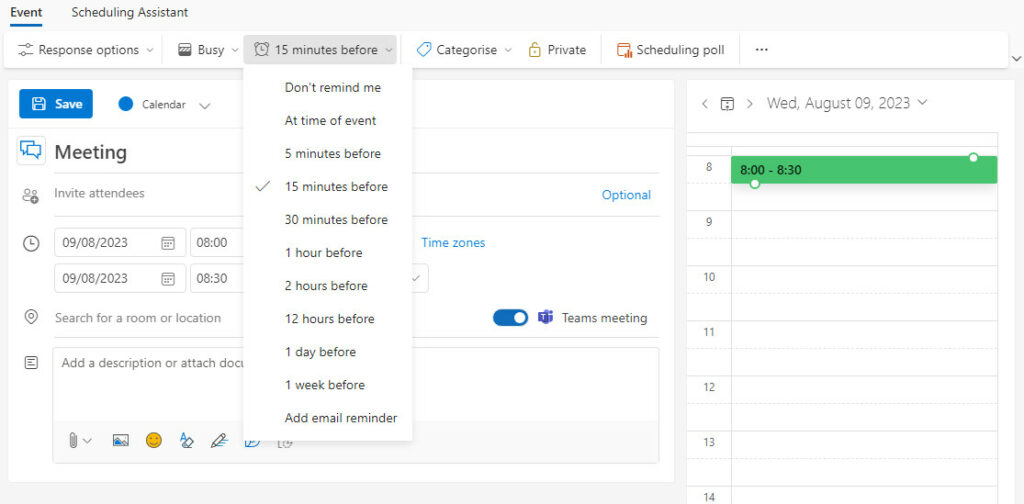
Outlook Web Version: Step-by-Step Guide
- Log in to Outlook Web App: Navigate to Outlook Web App and log in using your credentials.
- Navigate to Calendar: Go to the Calendar view.
- Select Your Event: Choose the event for which you want to set multiple reminders.
- Add Reminders: Click on ‘More options’ and add as many reminders as you need. You can customize each reminder to different time intervals.
These detailed steps make it simple for users to set up multiple reminders and stay on top of their schedules.
Setting Reminders for Emails in Outlook Desktop Version
Setting reminders for emails is an essential task that helps keep track of important messages, follow-ups, and deadlines. In Outlook, you can easily set reminders for emails to ensure that you’re prompted to take action at the right time. Here’s a detailed guide on how to do it:
Setting Reminders for Emails in Outlook Desktop Version
- Open Outlook: Launch Microsoft Outlook on your computer.
- Find the Email: Navigate to the email for which you want to set a reminder.
- Right-click on the Email: Right-click on the message and choose ‘Follow Up’ from the context menu.
- Choose a Follow-Up Time: You can select from predefined options like “Today,” “Tomorrow,” or “Next Week,” or choose “Custom” to specify a date and time for your reminder.
- Add a Reminder: If you’ve chosen the “Custom” option, you can click on the ‘Reminder’ box and select the date and time for your reminder. Click ‘OK’ to set the reminder.

Setting Reminders for Emails in Outlook Web Version
- Log in to Outlook Web App: Navigate to the Outlook Web App and log in.
- Find the Email: Locate the email for which you wish to set a reminder.
- Open the Email: Click on the email to open it.
- Click on the Three Dots: Find the three dots in the top-right corner of the email window to open additional options.
- Click ‘Set Flag’: This will set a follow-up reminder for the email.
- Customize the Reminder (Optional): Right-click on the flagged icon next to the email in your inbox to customize the reminder date and time.
Using Outlook Mobile App
The process to set reminders for emails is slightly different in the Outlook mobile app:
- Open the Outlook App: Open the app on your iOS or Android device.
- Navigate to the Email: Find the email for which you want to set a reminder.
- Tap on the Three Dots: Tap on the three dots in the top-right corner of the screen.
- Choose ‘Flag’: This will set a reminder for the email.
A Comprehensive Guide to Outlook Features
Email Management
- Focused Inbox: Filters important emails, separating them from less essential ones.
- Integration with Other Email Providers: Users can link other email accounts with Outlook.
- Automatic Replies: Set up auto-responses for when you’re away or unavailable.
Calendar and Scheduling
- Shared Calendars: Collaborate with others by sharing calendars.
- Meeting Insights: Outlook provides suggestions for meetings based on your engagements.
Contacts Management
- Smart Contacts: Intelligently finds and links contacts.
- LinkedIn Integration: Connect your LinkedIn profile to sync your network.
Task Management
- To-Do List Integration: Seamless integration with Microsoft To-Do.
- Task Assigning: Assign tasks to other users.
Security and Compliance
- Encrypted Emails: Ensures email confidentiality.
- Anti-phishing and Spam Protection: Advanced filtering technologies to keep your inbox safe.
Mobility
- Mobile Apps: Available on iOS and Android.
Collaboration Tools
- Integration with Microsoft Teams: Collaborate within Outlook through Microsoft Teams.
- File Sharing through OneDrive: Share files directly from your OneDrive account.
- Integration with Weezly: You can schedule your appointments on a whole new level.
Conclusion
So, how to add multiple reminders in Outlook Calendar? This is just the tip of the iceberg when it comes to its capabilities. Its integration options, advanced reminder settings, mobile accessibility, and competitive edge over other products make it an indispensable tool for anyone needing to manage a complex schedule.
As we’ve explored, not only does Outlook Calendar fulfill the needs of individual users, but it also provides robust solutions for business and collaborative environments. Its adaptability, user-friendliness, and ongoing innovation ensure that it will remain a top choice for scheduling and reminder needs.
Investing time to explore and utilize its many features can lead to improved efficiency and productivity. Whether you’re an individual trying to juggle personal commitments or a business seeking to enhance team collaboration, Outlook Calendar offers the tools to meet and exceed those needs.